The menu bar is a great place to perform quick searches, track battery life, and switch Wi-Fi networks on your Mac, but it can do way more than that if you let it. I've rounded up some menu apps below that not only have features that will boost your productivity, but are lightweight enough to run entirely from the menu bar.
- Don't Miss: 6 Tweaks You Should Be Using on Your Mac Right Now
- Don't Miss: 13 Terminal Commands Every Mac User Should Know
The majority of these menu bar apps are available through the Mac App Store, but for the few that aren't, you will have to download either a .dmg or .zip file and install the apps manually. You might also need to adjust your security settings to allow some of these apps to run.
1. Easier Copy/Paste Functionality
With Clip Menu, you'll no longer need to worry about copy/pasting text or images one at a time. Instead, you'll have access to the ten most-recent clipboard entries, which you can copy directly from the Clip Menu icon in the menu bar.
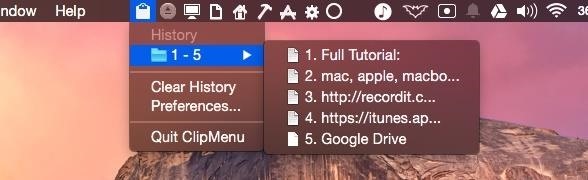
2. Stupid-Fast Drive Ejecting
If you are constantly mounting and unmounting drives from your Mac, you know how annoying it can be to go to each individual drive icon and click "Eject."
Ejector makes the entire process a two-click procedure. All you have to do is click its menu bar icon and hit "Eject All" to unmount every peripheral drive connected to your Mac. Individual drives can also be unmounted if you'd rather not eject everything.
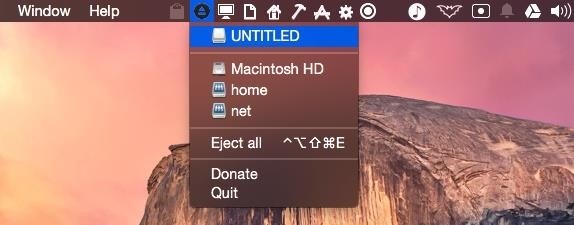
3. Better iTunes Control
iTunes support apps are nothing new, but most of them only give you playback control shortcuts and they aren't always free. BarTunes, on the other hand, also gives you the ability to change a song's rating and displays the current song's album art for free.
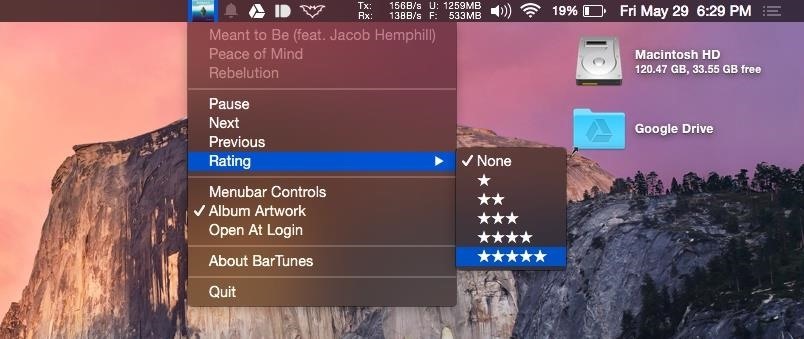
4. Quickly Organize & Use Screenshots
I take loads of screenshots for articles and guides, and QuickShot is the best tool to help me keep track of them. Right when I take screenshot, it gets stored in the QuickShot menu bar popup, allowing me to easily drag-and-drop them anywhere I want, which makes sending emails or creating reports much easier.
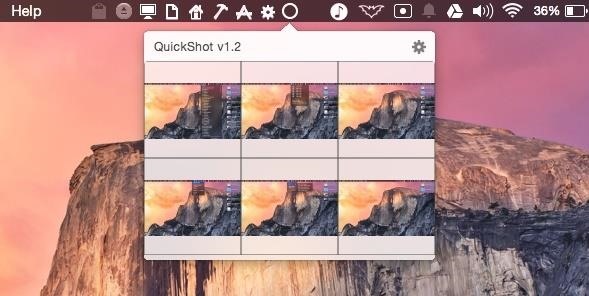
5. Safely Share Screen Recordings
When screenshots don't cut it when helping others troubleshoot, I usually have to send a quick video recording. This usually means recording a screencast, uploading it to a cloud service, then sending the link. But with Recordit, the entire process is automated.
Once you click "Record" from the menu bar icon, the service will let you select a portion of the screen to record. Once you click "Stop," a link will be copied to your clipboard that can be shared with anyone.
While this app is free, there is a $29.00 Pro version which allows you to remove the five-minute recording limit and add passwords to prevent strangers from watching them.
- Download Recordit (.zip) [the Mac App Store version is outdated]
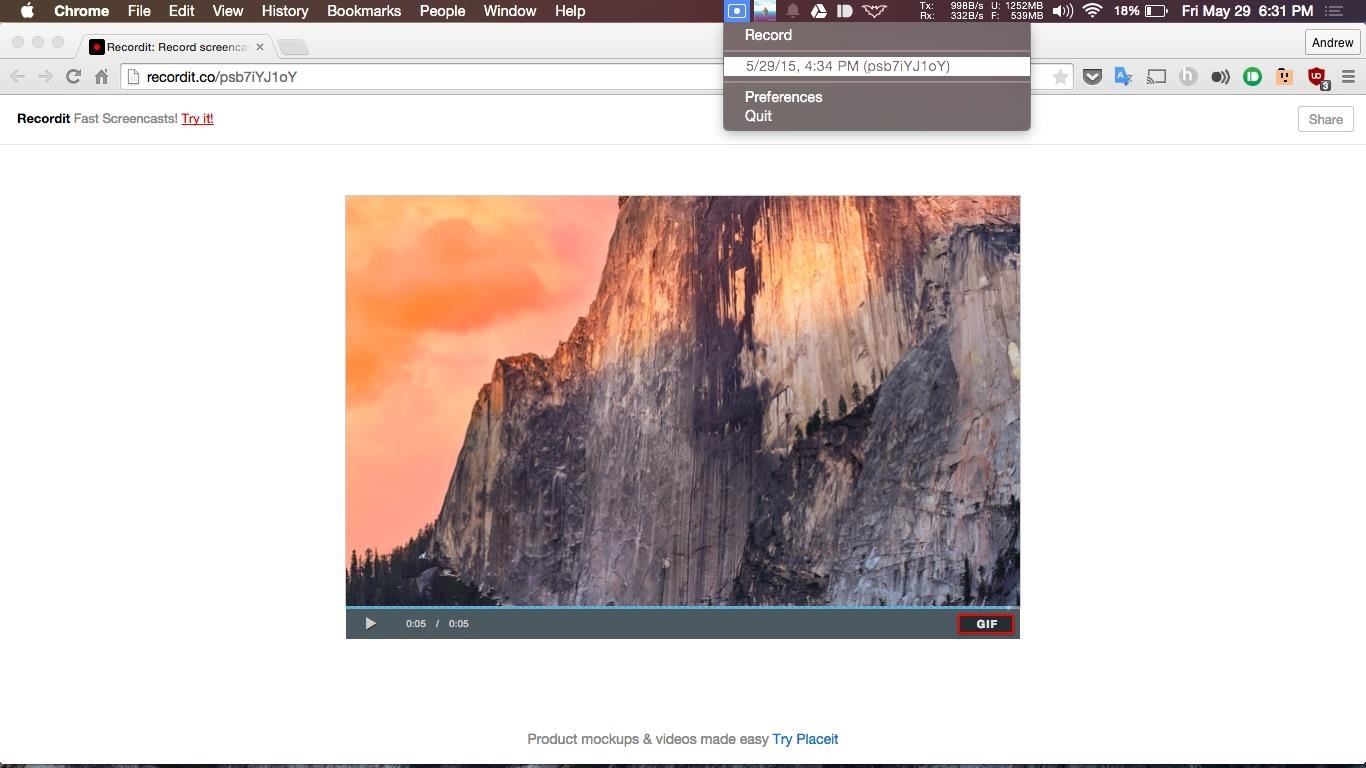
6. Change Display Resolutions with a Click
For those of you who use your Mac as media center and have projectors or external monitors hooked up, you know exactly how hard it can be to get the mirroring and resolution settings just right.
To make this process a whole lot easier, you can use Display Menu, which gives you all the same options that come with the regular OS X Display menu bar icon, but with the added bonus of changing your main resolution at any time.
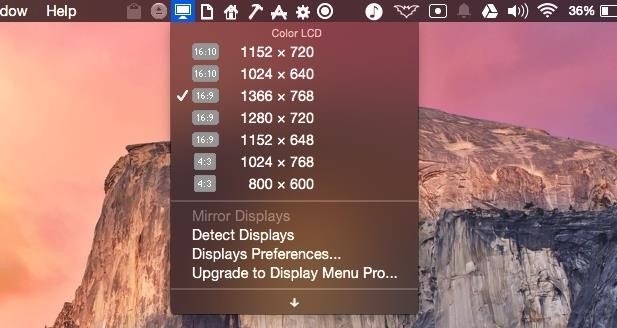
7. Put Your Finder in the Menu Bar
The Finder sidebar is a great way to quickly navigate to your favorite folders, but with XMenu, you get the same functionality built into your menu bar.
By default, you will only be able to add predefined directories, but if you open the preferences, you can enable a user-defined XMenu. With that enabled, open up your Home folder, then go to /Library/Application Support/XMenu/Custom and begin dropping aliases of your favorite apps, folders, and documents. Those will be available from the XMenu with a cog icon.
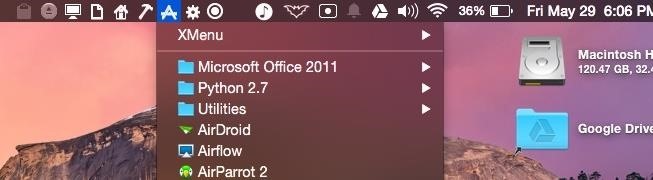
If you created a custom XMenu, you would have also noticed a Snippets category, which can store text files that can be copied to your clipboard similar to the way ClipMenu works.
8. Access System Preferences
You may have noticed that XMenu did not have a way to add shortcuts to System Preference panes, but that's where MenuPrefs comes in. You can either have shortcuts to all the System Preference categories, or make a list of the ones you most frequently use.
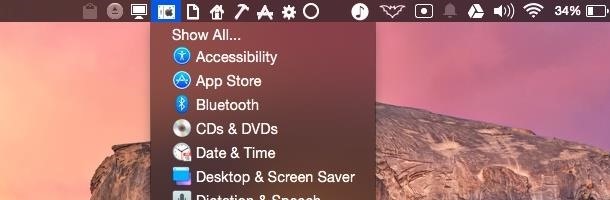
With these tools, you'll hopefully be able to get way more out of your menu bar in Mac OS X. If you have an menu bar app you love that I didn't cover, let me know in the comments below!
Follow Apple Hacks over on Facebook and Twitter, or Gadget Hacks over on Facebook, Google+, and Twitter, for more Apple tips.
Just updated your iPhone? You'll find new emoji, enhanced security, podcast transcripts, Apple Cash virtual numbers, and other useful features. There are even new additions hidden within Safari. Find out what's new and changed on your iPhone with the iOS 17.4 update.
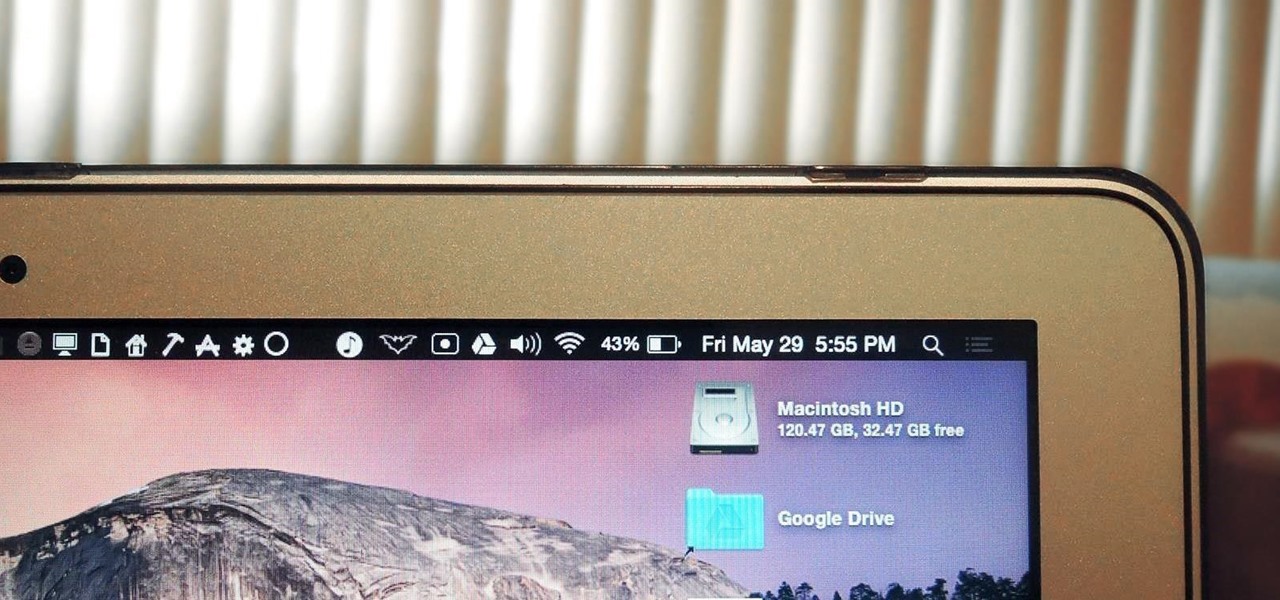


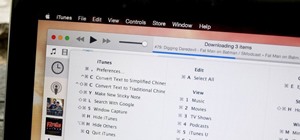
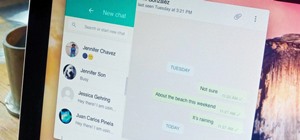















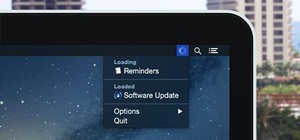


3 Comments
Thanks for the tips, a couple of these could be real handy for me!
No problem, glad I could help!
Hi,
This is also a best utility app which you can add to this list called Ethernet Status. If you are will to add please let me know I will send you Promo code. https://itunes.apple.com/in/app/ethernet-status-lan-network/id834979136?mt=12
Share Your Thoughts