You can use the F1 key to notably dim your Mac's display, but sometimes that just isn't dark enough. If you're working in pitch black conditions, have a migraine or tired eyes, or just want a more comfortable environment, you might want your screen even darker—without making it pitch black.
This is where Shady for Mac comes in, which lets you dim your laptop or monitor's display to below the default value Apple set.
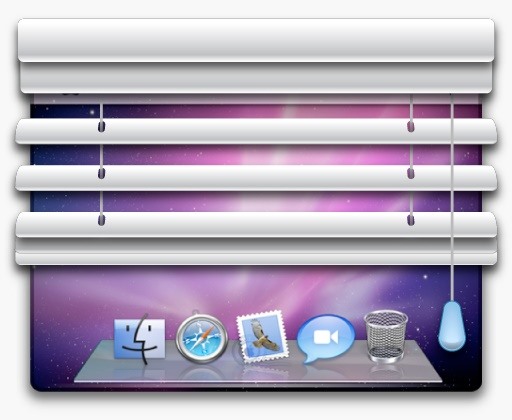
Download Shady for Mac
Shady is free, and can be downloaded below, or from the dev's website.
Once you've downloaded the file, double-click on it to unzip the app, then move the app into the Applications folder (or to wherever else you keep your third-party utility apps). Then just open the app up when ready, and hit the "Open" button when prompted.
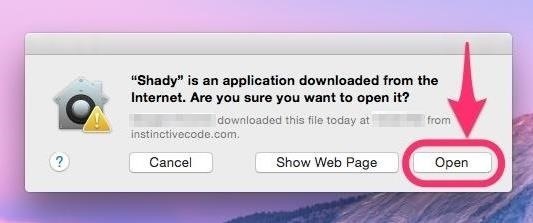
If you get a warning stating that it can't be opened because it's from an unidentified developer, you will have to adjust your Gatekeeper security settings. You could also just press "OK" to exit the warning, then either Control-click or right-click on Shady, select "Open," then hit the "Open" button to bypass your security settings.
Control Shady from the Menu Bar
When Shady launches, it goes to work automatically. You might get a prompt asking if you want the program to update automatically, so just choose whatever you're comfortable with.
When ready, head over to the app's menu bar icon where you'll be presented with a couple of easy options to choose from. The main option is a slider that allows you to configure how dark or light you want your screen to be.
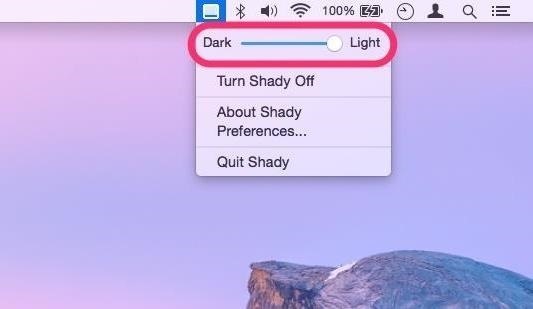
The remaining options will let you hide the app icon in the Dock (via "Preferences"), turn Shady off, or completely quit the app (which will remove the menu bar icon until you open it back up again).
Or Using Keyboard Shortcuts
Shady also has some keyboard shortcuts, which can be better if you don't like messing around in the menu bar. Just click on the Dock icon to bring Shady to the front of all your open windows (if you disabled the Dock icon via the menu bar, you'll have to reenable it), then use the up and down arrows to adjust brightness, or press Q to quit the app.
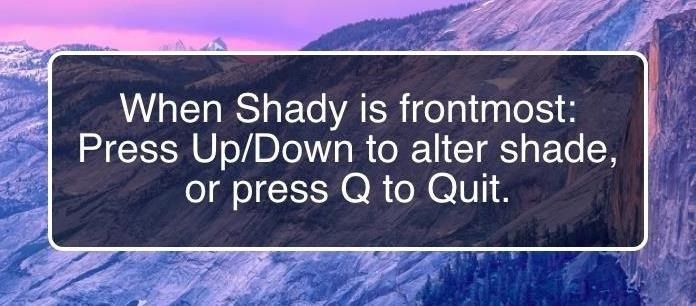
From the Dock icon, via Options, you can opt to keep Shady in the Dock, open it at startup, or show in the Finder.
The Benefits & Limitations of Shady
If you have multiple displays and have them set up for mirroring, both displays will be affected by Shady's dimming powers. However, if they are in any other arrangement, Shady will only work for one of the displays.
The app allows you to range your display's brightness from the maximum all the way down to 90% shaded (and will remember your last-used setting), which makes it quite dark indeed when paired with your Mac's built-in dimming controls. Shady works by basically drawing an overlay across your screen, which makes your screen darker without doing any damage to your Mac.
Note that Shady will alter your screenshots because of the overlay being drawn on the screen. This is not a big problem since you can just temporarily disable Shady if you need to take properly-lit screenshots.
All that said, Shady is a great solution. The software is free, easy-to-use, open-sourced, and can be a real eye-saver.
Just updated your iPhone? You'll find new emoji, enhanced security, podcast transcripts, Apple Cash virtual numbers, and other useful features. There are even new additions hidden within Safari. Find out what's new and changed on your iPhone with the iOS 17.4 update.
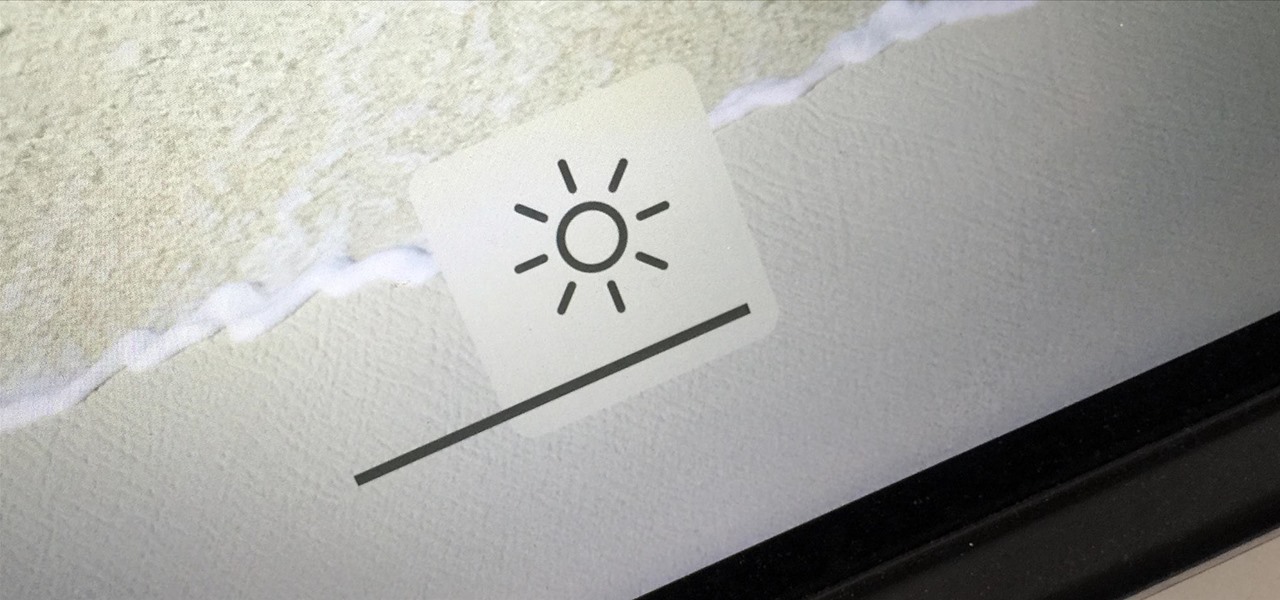





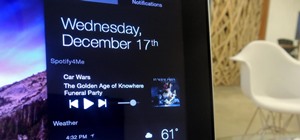









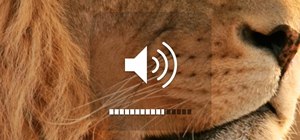





Be the First to Comment
Share Your Thoughts