When OS X Yosemite was first announced, there were a number of features that struck my attention, but one in particular that stood out above them all was the ability to make and receive texts and phone calls from your Mac, which Apple calls Continuity.
I probably use iMessage more than any other app when I'm in my home office, mainly because it lessens the amount of times I get distracted by my phone when working on an important document. The question has always been: When am I going to be able to send SMS texts and make phone calls?
Well, Apple has promised a lot with the new, and beautiful, OS X Yosemite update, but even with the preview, you are unable to use such features. Using the power of Google Voice, I managed to find a way to interconnect all my devices to one phone number, giving me access to all my texts, calls, and voicemails on my Mac without Yosemite.
We're going to be working with 3 things in this setup.
- Google Voice - Allows you to create a second number or use your current number with another provider for texts and calls through Google's system.
- Google Hangouts - Allows you to make and receive calls.
- VoiceMac - Allows you to receive and send texts.
Setting Up Google Voice
Google Voice is a VOIP application that connects directly to your Google account. The benefits of using Google Voice are too long to list, but a few highlights include cheap international calling rates, free local calls, free SMS, transcribed voicemails, and the list goes on and on.
Note: You MUST create a Google account to use Google Voice.
Step 1: Set Up Your Google Voice Account
Head over to Google Voice online and sign into your Google account.
Step 2: Create or Keep Your Number
You have the option to create a new phone number, which would be the equivalent to adding a second phone line, or keeping your existing cell phone number by porting your service provider.

For more info on both options, follow Google's guide.
Step 3: Get Google Voice Ready on Your Mobile Devices
Google Voice is ready for installation on Google Play and the iOS App Store. Install the app on whatever device you're using and sign in to your account.
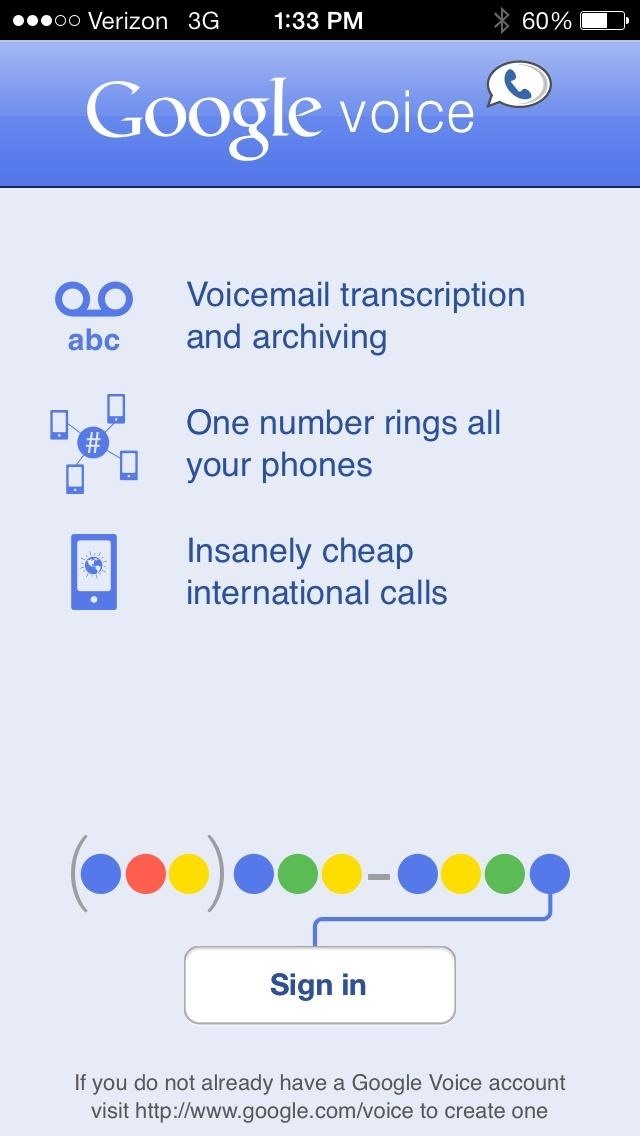
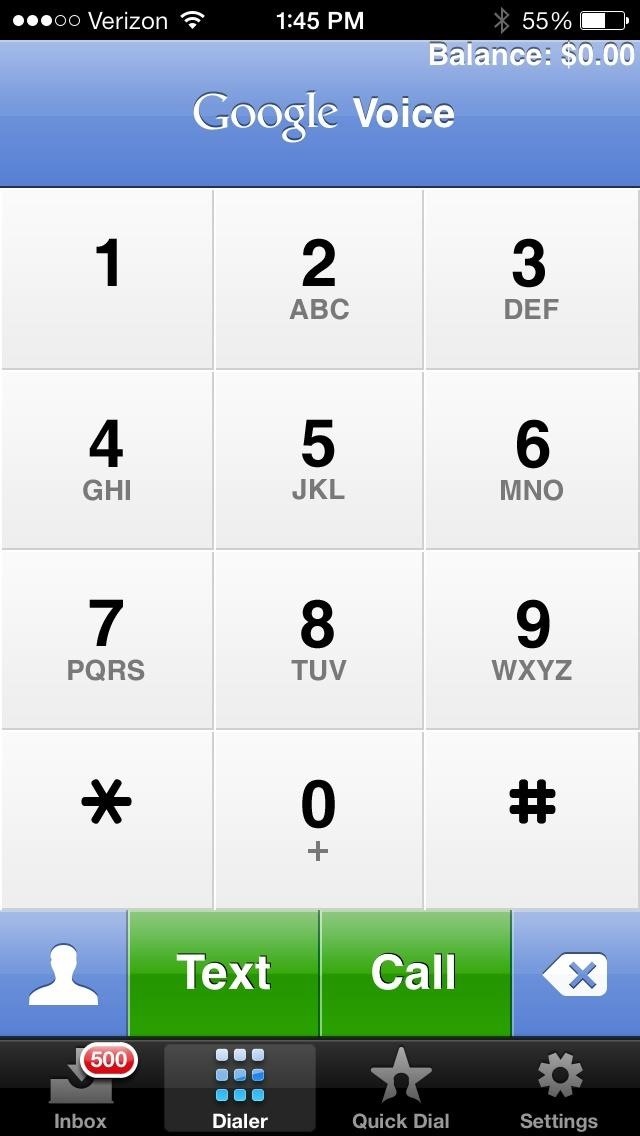
Setting Up VoiceMac
VoiceMac is a free application for Mac devices that enables you to sign in to your Google Voice account and begin receiving all your texts on your computer.
Step 1: Download VoiceMac
VoiceMac is available for download here.
Step 2: Sign into Your Google Voice Account
When you first launch the program, you will be prompted to accept a few Terms and Agreements, followed by the sign in screen. Sign in to your Google account using your same Google Voice email and password.
Step 3: Import Contacts
The next screen will ask if you'd like to import your contacts. If you have an iPhone, or you manually added contacts from your Android device to your Mac Contacts app, you can now import your contacts by selecting it as an option.
Using the VoiceMac Interface
As you can see, the VoiceMac interface is sleek and simple. Your contact list will be the first thing you see when launching VoiceMac, which is generated from your Contacts app.
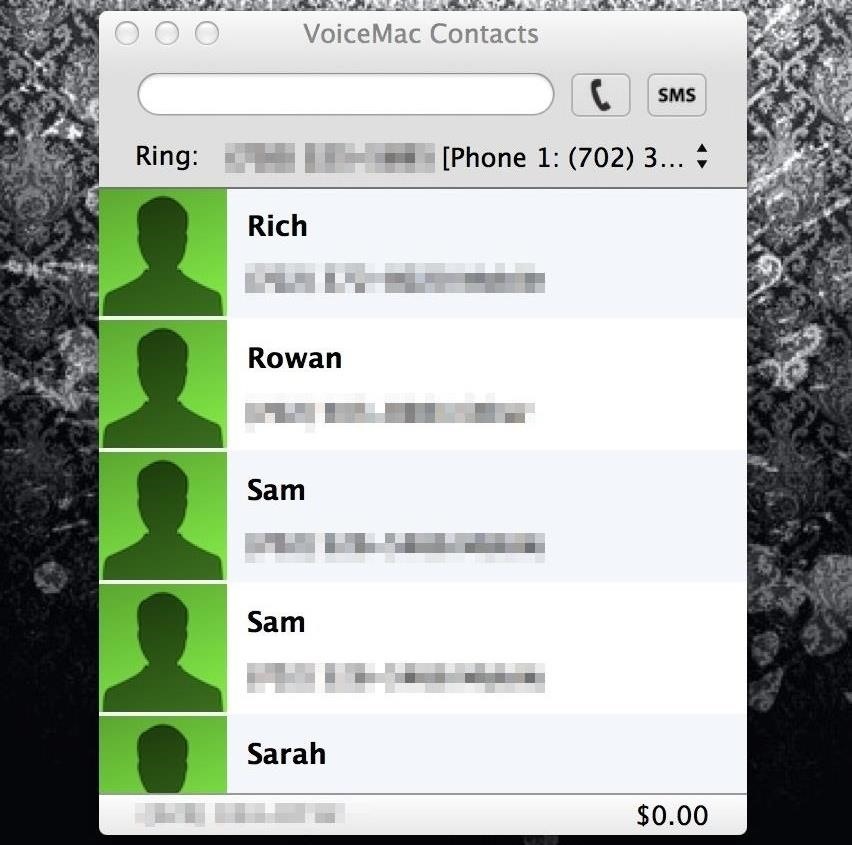
You can then scroll through and select the contact you'd wish to speak with or type the phone number you'd like to text in the white box above "Ring". After selecting, press the SMS button to text the contact.
If anyone is texting you, you will receive an automatic notification via email.
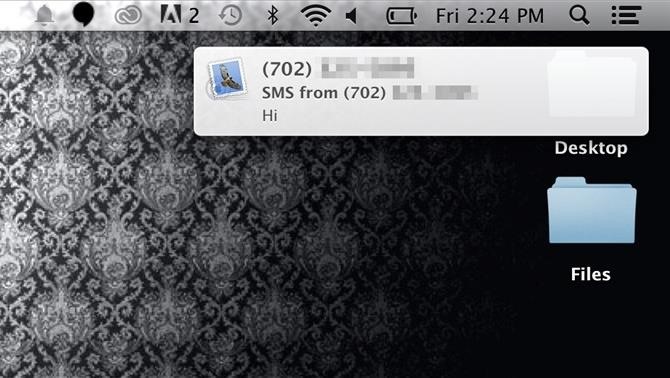
You'll also receive a pop up on VoiceMac with the SMS conversation, and the ability to reply directly from within the app.
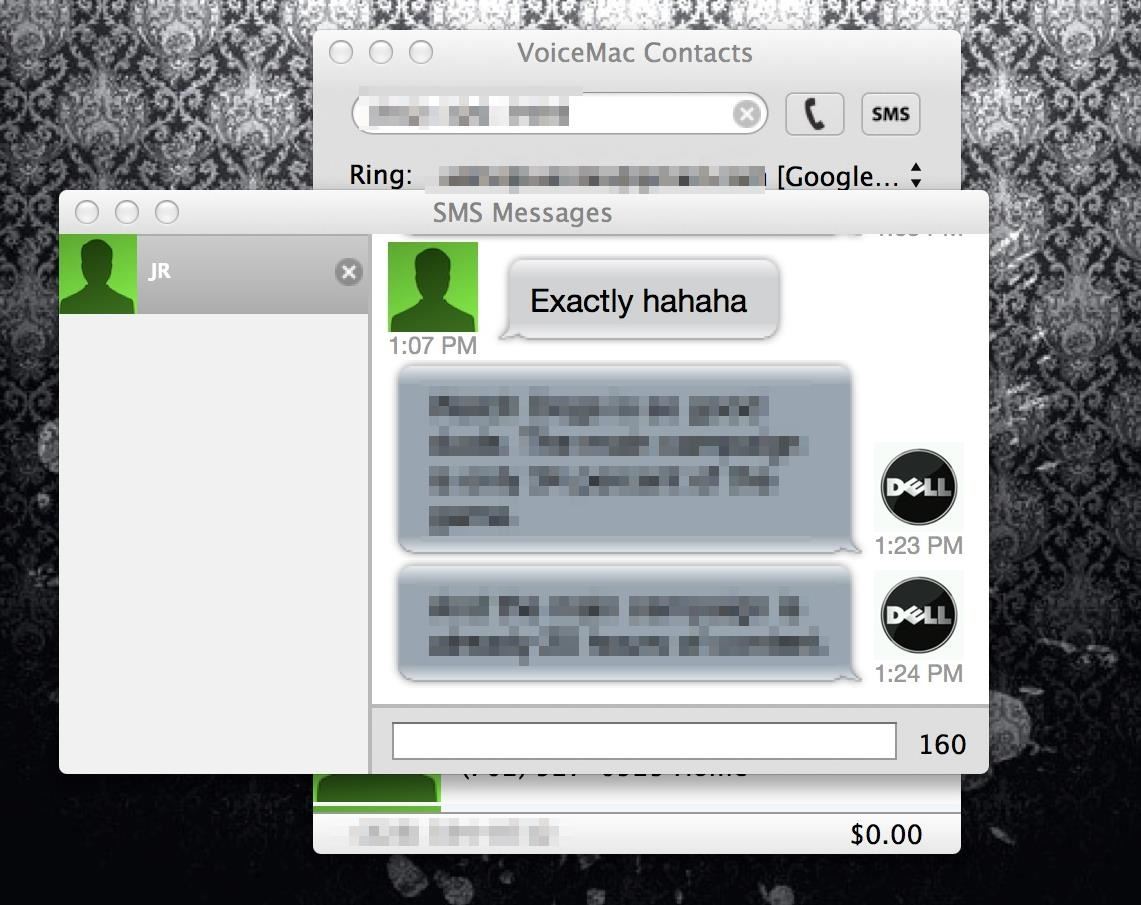
Once a message is sent using VoiceMac, you'll see it instantly on your smartphone.
Making Phone Calls on Your Mac with Google Hangouts
There is one final thing that must be done to send and receive phone calls on your Mac and respond with your webcam or external microphone. It's still a Google platform, but it functions on its own.
Step 1: Download Hangouts
Head on over to Google Hangout webpage and download the extension for your Mac. Once it's added, you will see a filled-in black chat bubble on your Mac's bar.

From this point on, for our use, you can click on that bubble to open up a little side menu that allows you to make phone calls. All you gotta do is type in the number you wish to call and hit enter.
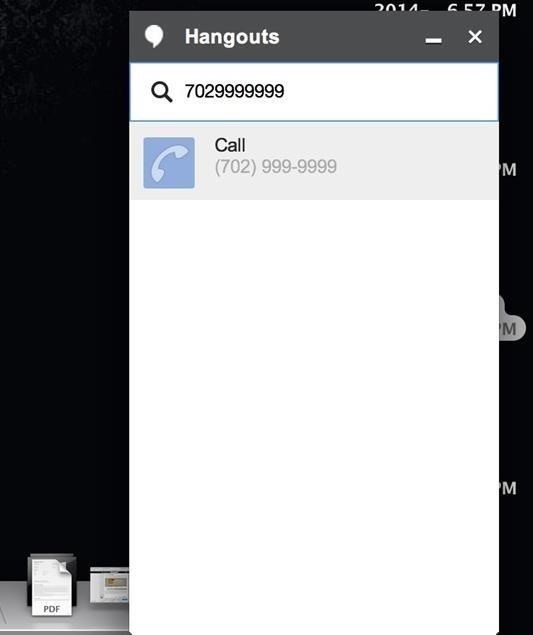
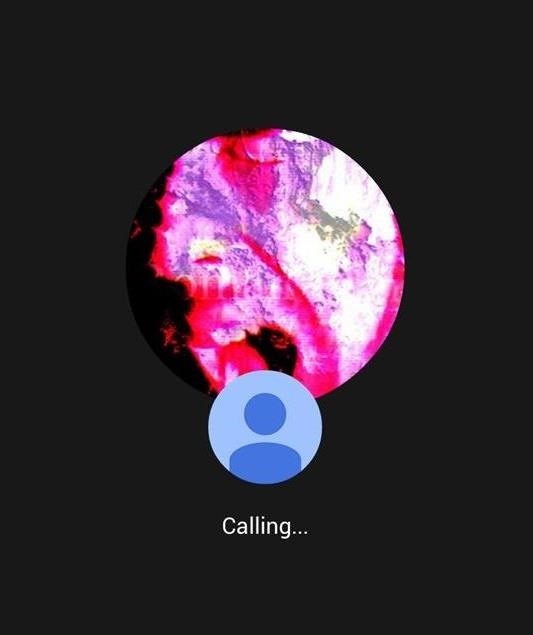
Step 2: Answering Calls
Now, from this point on, when you receive a phone call, you will get notifications like this:
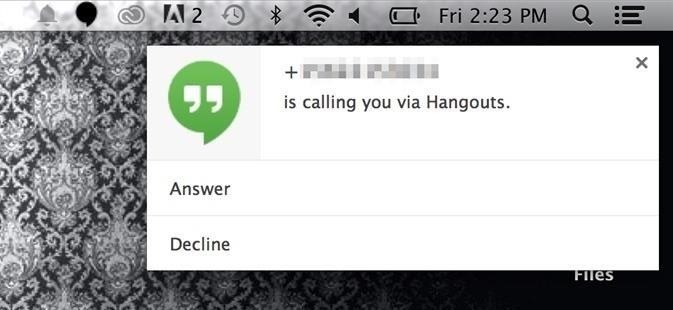
If you answer, then Google Hangouts will open up and allow you to speak just as if you were on the phone.
It's All Connected
Now, all of your devices are connected to one phone number. It keeps everything organized, easy, and connected while leaving you the flexibility to take care of your social life anywhere you are, at any time, with any device, and there is no need to wait for Apple's "Continuity".
Just updated your iPhone? You'll find new emoji, enhanced security, podcast transcripts, Apple Cash virtual numbers, and other useful features. There are even new additions hidden within Safari. Find out what's new and changed on your iPhone with the iOS 17.4 update.











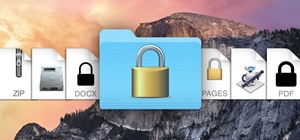









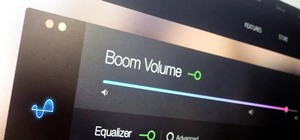
Be the First to Comment
Share Your Thoughts