Like most people who spend a good deal of time in front of their computer—whether for work, school, or play—I jump back and forth from window to window, working and playing with different things at the same time to get my work done faster or procrastinate harder.
One thing I like to keep available at all times while I work is a small window playing a video, either because it's essential to what I'm doing or because I simply want to be entertained. Usually I just crop my web browser window down to a small size and tuck it away into one of the four corners, where I can glance over to it from time to time.

Unfortunately this doesn't always pan out, for one of two reasons: it turns out to be too distracting, or it becomes obscured behind another app, making it difficult to watch.
Helium helps with these two issues by allowing you to have a transparent window float anywhere above all of your other apps (even the active ones), so you can easily watch videos without distraction while you work and play on your Mac.
Download Helium on Your Mac
Download Helium either from developer Jaden Geller's website or directly from this link, then unzip the file and move the Helium app over to your Applications folder. You may need to adjust your Mac's security settings to allow apps from unidentified developers before you can open it.
Watch Videos in a Floating Window
Once you open Helium, a small window will appear asking you to make your way to a webpage through the menu bar.
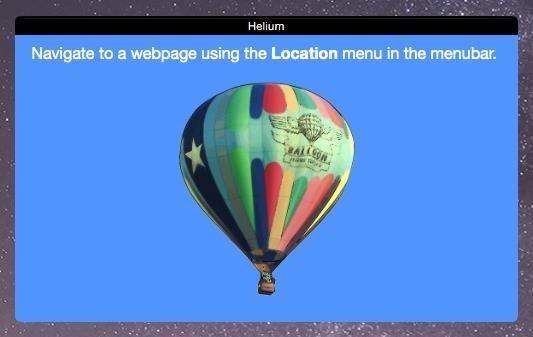
Click on "Location" and select "Open Web URL," then enter the URL of your choice into the address bar that appears—from Netflix, YouTube, Vimeo, or any other video-streaming site. Technically, you can enter any URL, but Helium is geared more towards video-centric websites.
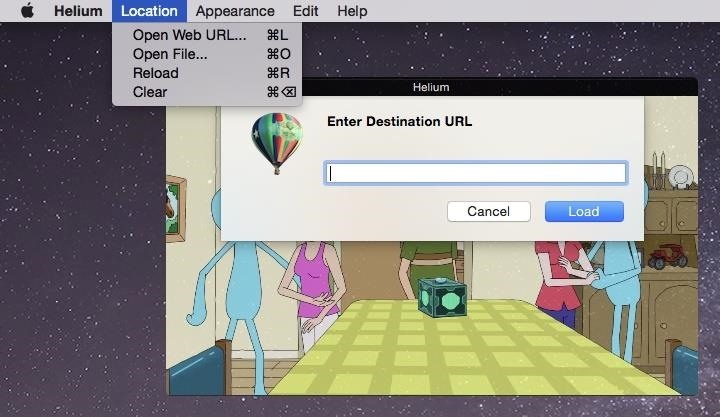
Once the URL loads up, play the video. The window will then float above all other apps on your computer, whether it be your web browser, photo-editing tool, music player, etc.
To play videos from Netflix, you'll need to have Microsoft's Silverlight downloaded from Safari (which it ditched for HTML5 last year), if you don't already. Download it directly from here.
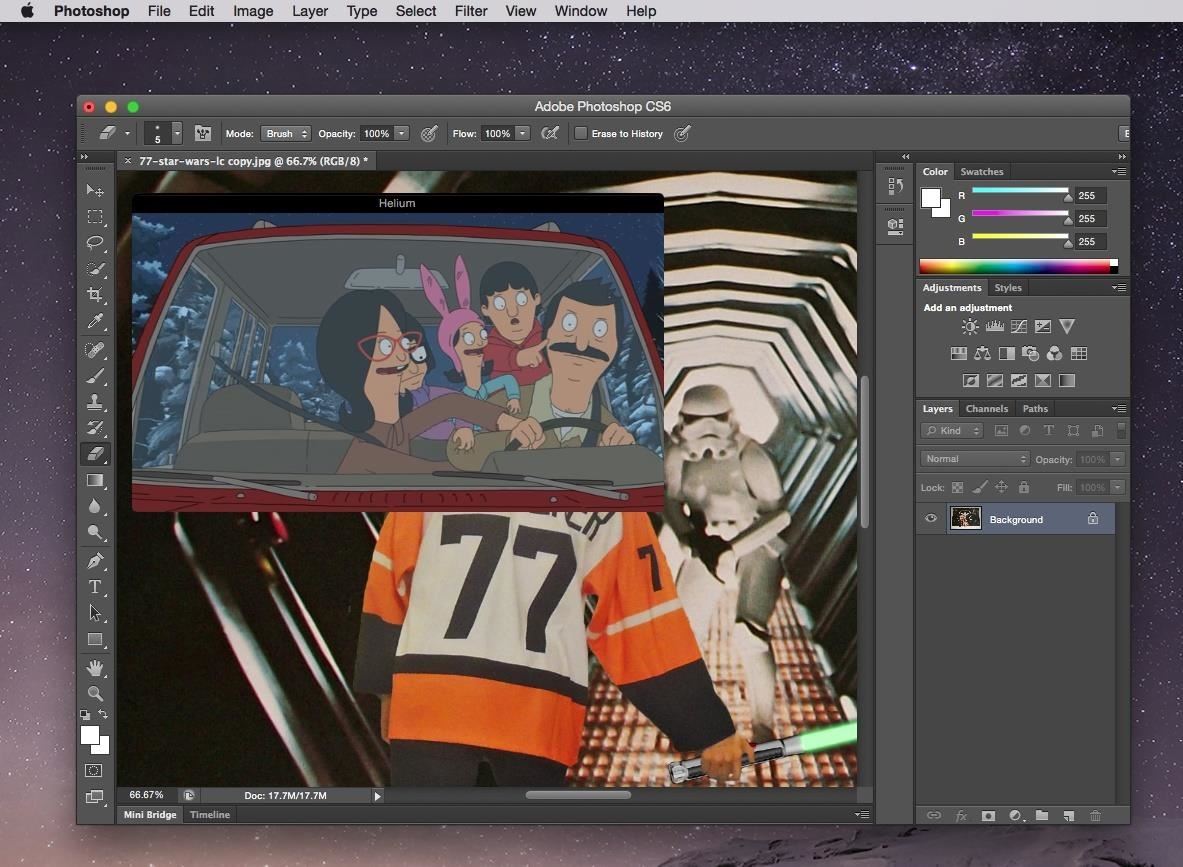
You can also upload local video files (from your computer) by clicking on "Location" in the menu bar and going to "Open File." Helium offers built-in controls for you to rewind, fast-forward, and pause your video.
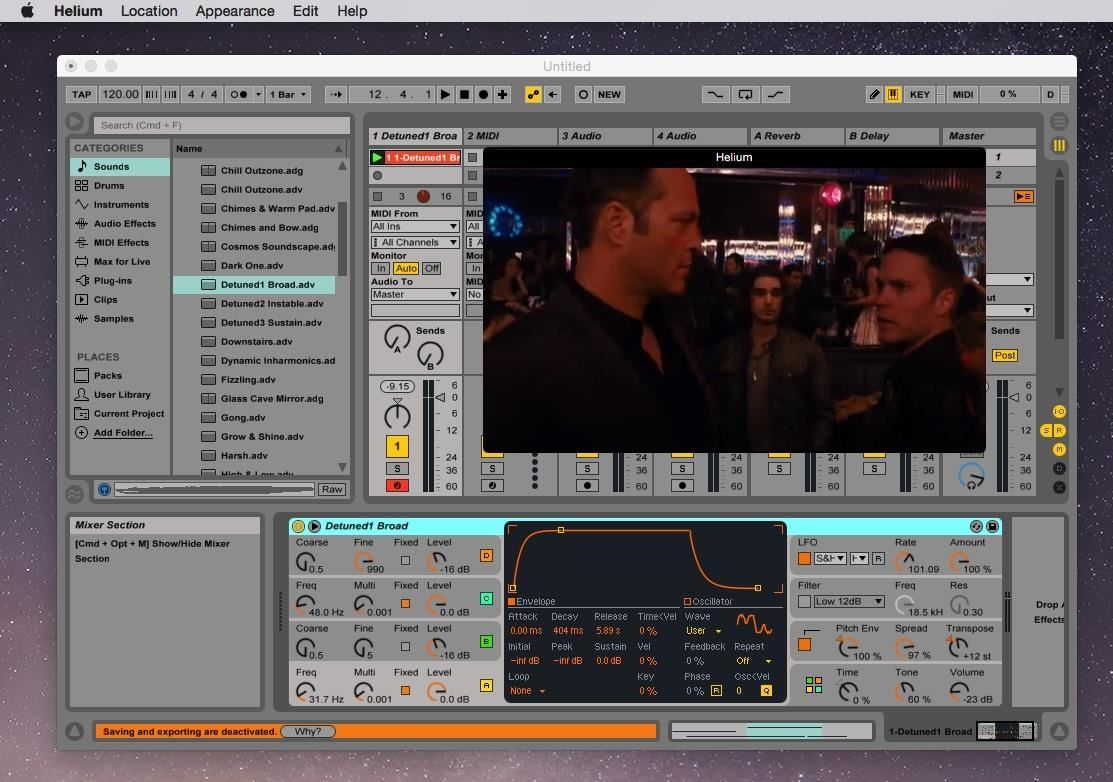
Make Floating Window Transparent & "Invisible"
Use Command + T on your keyboard to make the floating window translucent, at intervals which are customizable through the menu bar.
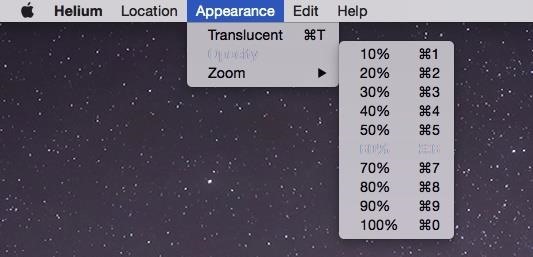
When "translucent," the floating window not only becomes semitransparent, it also becomes "invisible," meaning that clicks go through it so that you can view what's behind it, as well as interact with it using your mouse. Click anywhere on the video and whatever is behind it in your other apps will be controlled, with the video fixed in place and out of the way.
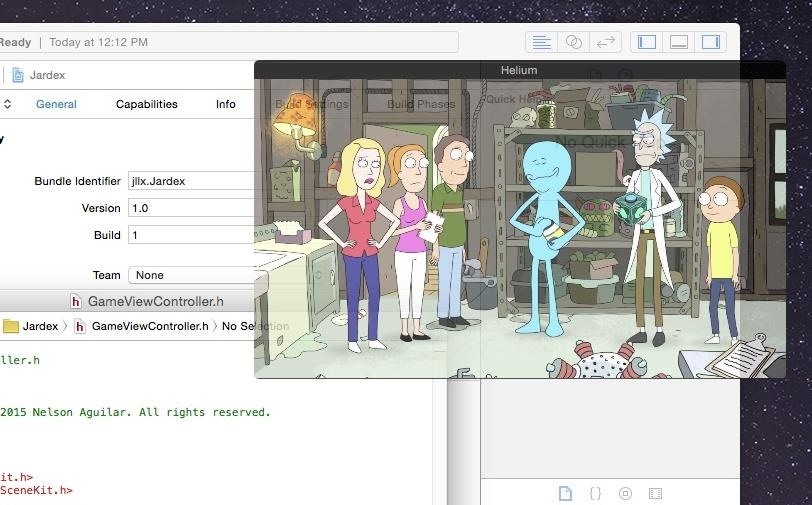
This allows for easy multitasking, because having a floating window stuck somewhere on your screen at all times can become a bit bothersome. When in this "invisible" mode, either enter Command + T or click on the Helium icon in your dock to regain control of the floating window.
If you have any trouble with a video not playing, simply click on "Location" in the menu bar and use either "Reload" or "Clear" to restart the video or get rid of it completely.
Follow Apple Hacks over on Facebook and Twitter, or Gadget Hacks over on Facebook, Google+, and Twitter, for more Apple tips.
Just updated your iPhone? You'll find new emoji, enhanced security, podcast transcripts, Apple Cash virtual numbers, and other useful features. There are even new additions hidden within Safari. Find out what's new and changed on your iPhone with the iOS 17.4 update.
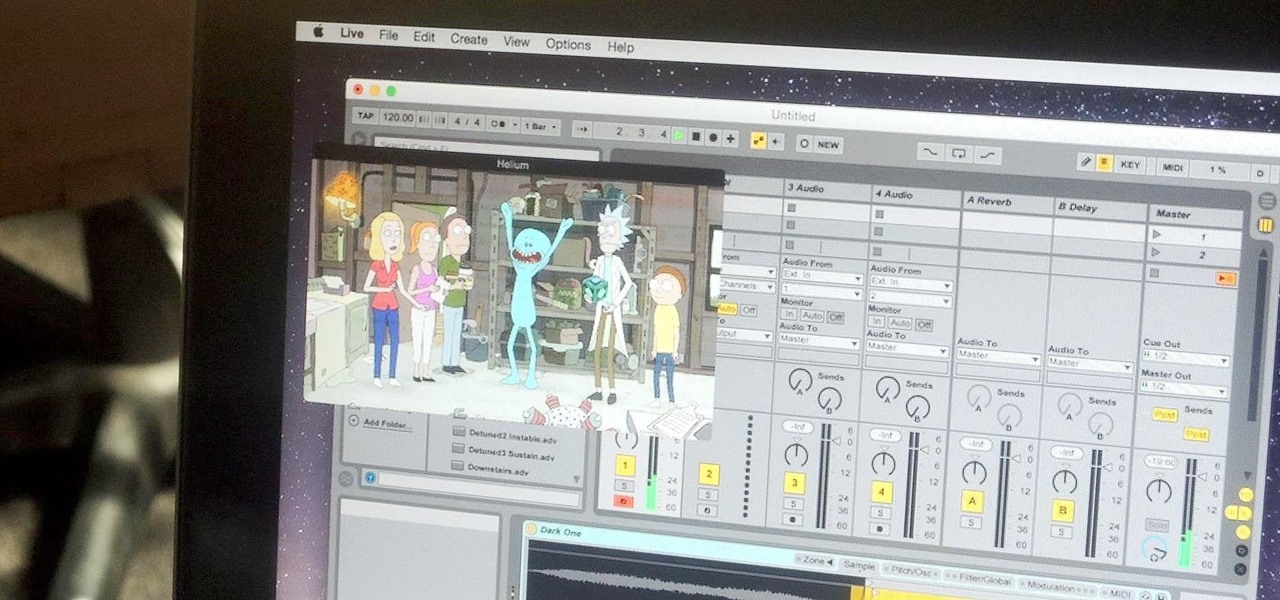









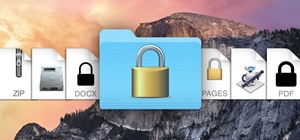







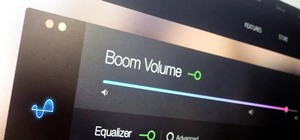


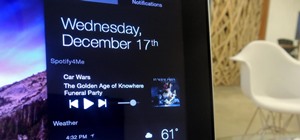
Be the First to Comment
Share Your Thoughts