You can beef up the security on your Mac all you want, but all the firewalls and antivirus apps in the world mean nothing when that can of soda tips over on your Macbook, destroying your laptop and all its data forever.
You may have some of your data backed up to a cloud service, but that can't do much to restore settings, shortcuts, and passwords stored on your keychain. For that type of restoration, you'd need a back up app that can make a complete copy of your system. Of course, it's a pain in the ass to find the right app when there are so many that claim to do the same things.
To help save you the time it would take to research all of the apps out there, here is my list of the 5 best back up apps available for Mac OS X.
Some of these apps require you to enable apps form unidentified developers in your security settings, so be sure to do that before trying any of them out.
#1. Disk Utility
You may have thought the built-in Disk Utility app was only good for reformatting USB and external drives and partitioning your internal drive, but it also comes with a decent cloning tool as well. Compared to other apps in this guide, Disk Utility is lacking a lot of features, like scheduled backups and blacklisting certain folders, but if you are looking for a simple and free solution, this is for you.
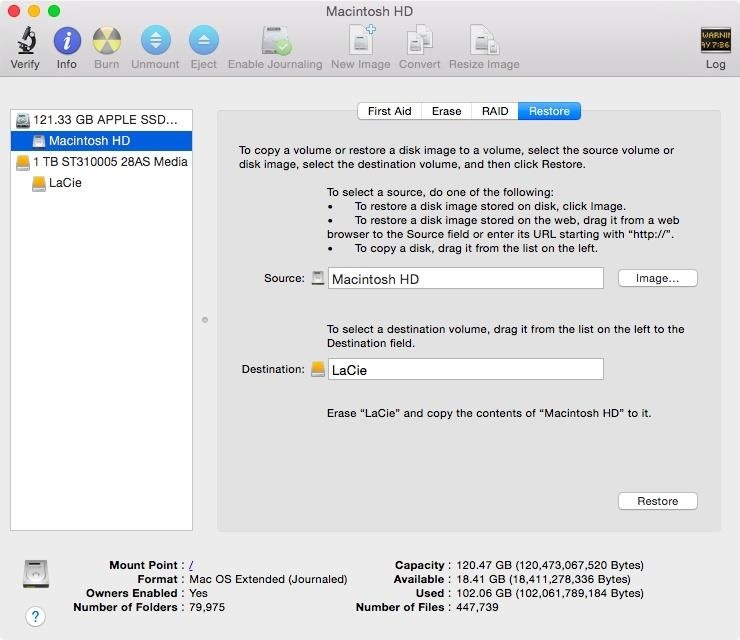
To create a back up, all you have to do is open Disk Utility, select your Mac's hard drive from the left hand pane, click on the Restore tab, and then drag your external hard drive or USB to the Destination field. Once you click on Restore, Disk Utility will begin to clone your drive, creating a fully bootable copy of your Mac's hard drive.
#2. Time Machine
Every Mac also ships with Time Machine, which is Apple's backup solution. Just like with most of Apple's products, they tried to make the entire process as simple as possible.
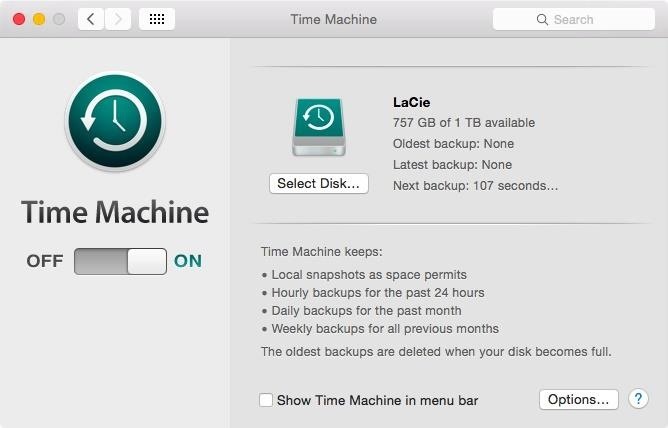
Setting up an external hard drive or AirPort Time Capsule with Time Machine is as simple as plugging it in or having your Mac detect it on your network. Once Time Machine has been turned on, it will automatically back up modified files and let you know of its progress though its menu bar icon.
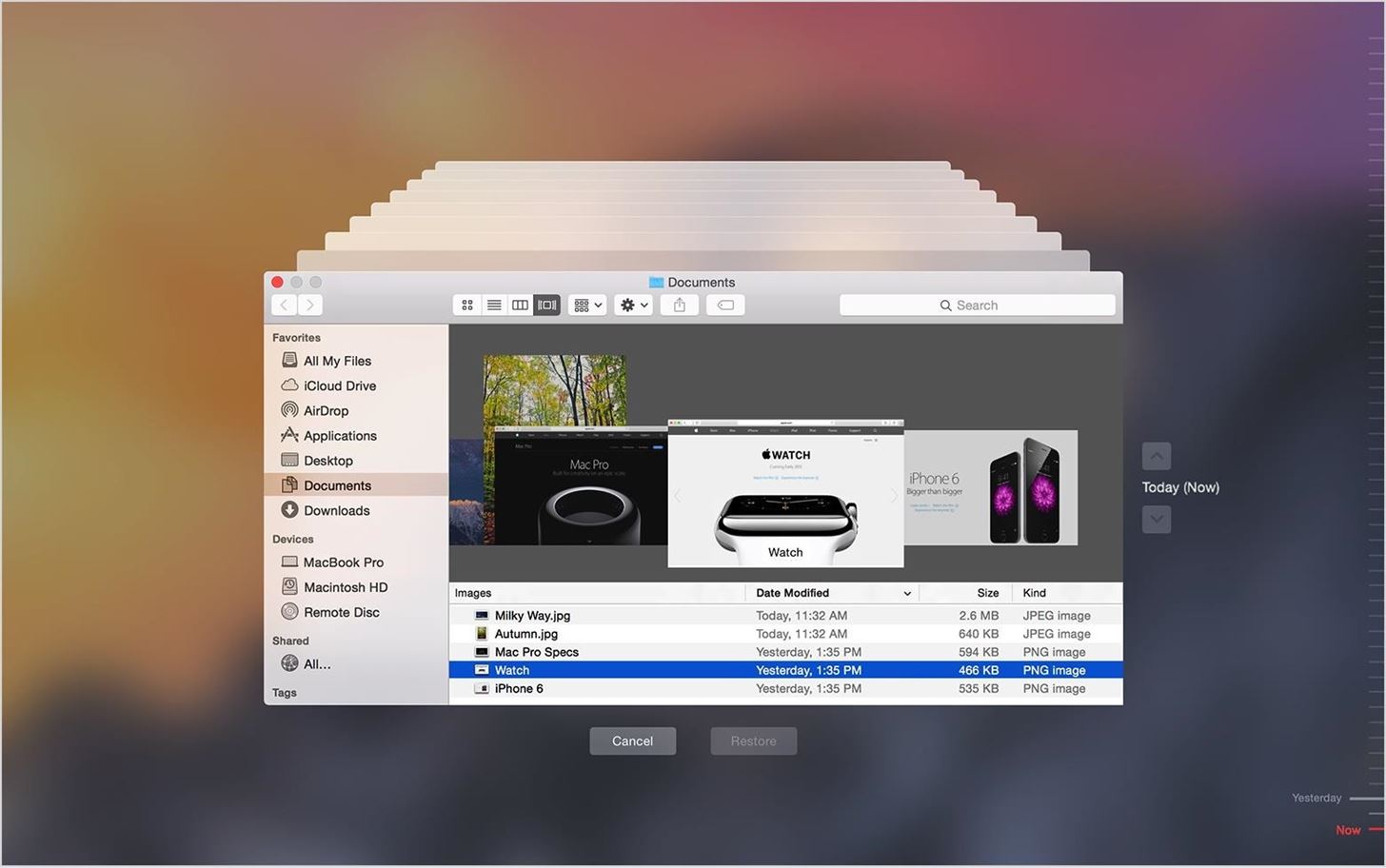
Restoring files is just as easy. When you start up a new or factory-restored Mac, you will have the option to restore files from a Time Machine backup. However, if you'd rather restore a single file or folder from an earlier date, you can do so by selecting Enter Time Machine from the Time Machine menu while in Finder. A timeline of all the backed up copies will then pop up with the option to restore your desired version.
#3. SuperDuper!
SuperDuper! by Shirt Pocket is a freemium app that comes with basic drive cloning abilities that will allow you to create bootable copies of your Mac's hard drive. To unlock additional features like back-up scheduling and Smart Update, which makes backing up files a whole lot faster, you will have to pay a one-time license fee of $27.95.
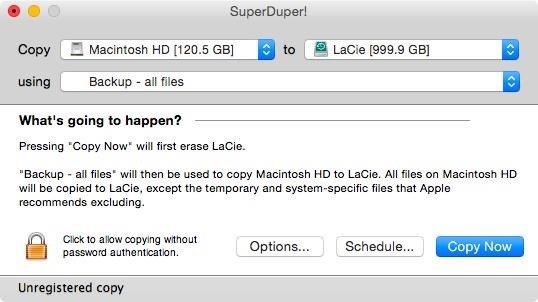
Also included in the full version is the ability to copy Time Machine backups to different drives in case you want to be overly cautious and have multiple copies of those.
#4. Carbon Copy Cloner
For those who prefer to have an app with a clean, more sophisticated UI, you might want to give Carbon Copy Cloner by Bombich Software a try. Carbon Copy Cloner does not have a free version though.
Instead you will be given a 30-day free trial, after which you'll have to cough up $39.99. For that price, you get scheduled backups, email notifications about backup progress, and the ability to create tasks to automate backups.
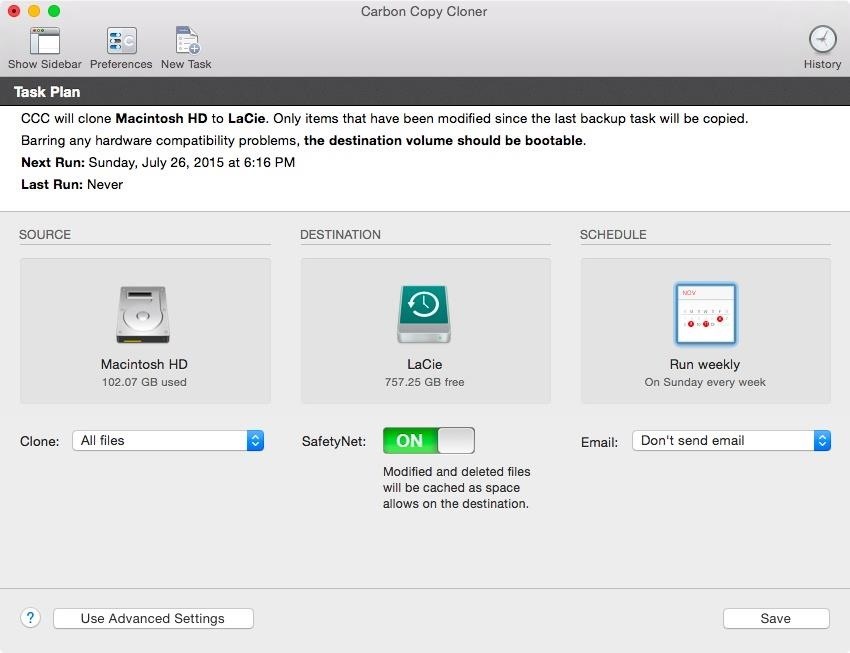
With tasks, you can set specific folders to back up more frequently than your entire system, so you can rest assured your most valuable files are always safe. There is also a task log that will inform you of any back-up errors that might have occurred.
#5. Crashplan
Last up is Code42's Crashplan app, which comes with both a free-to-use and paid version. With the free version, you get automated daily backups, password protection, and the ability to restore individual files instead of entire backups. And just like the other apps, you can back up to an connected external hard drive or any other drive on your network.
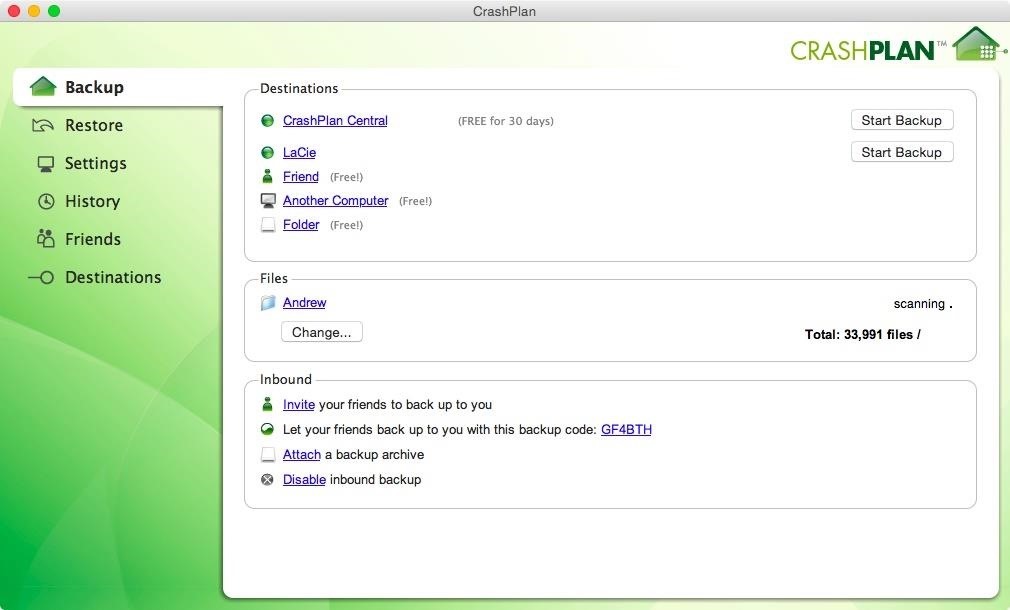
However, what really sets Crashplan apart from the other back-up apps is its ability to store your backup in the cloud. If you opt to subscribe to their service for $5.99/month (or $59.99/year), you will have access to Crashplan's online back-up storage that will allow you to retrieve files from any computer or through their mobile apps for Android and iOS.
And the Winner Is...
If I were to choose from any of the free options, I'd have to stick with Time Machine, since it offers the most simplistic experience and is supported directly by Apple.
But if don't mind paying for apps and want a more fine-tuned experience, Crashplan gets my recommendation, since it offers all the back-up features of its competitors along with its online storage option.
Which one do you like best?
Follow Apple Hacks over on Facebook and Twitter, or Gadget Hacks over on Facebook, Google+, and Twitter, for more Apple tips.
Just updated your iPhone? You'll find new emoji, enhanced security, podcast transcripts, Apple Cash virtual numbers, and other useful features. There are even new additions hidden within Safari. Find out what's new and changed on your iPhone with the iOS 17.4 update.











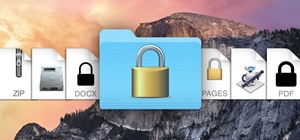






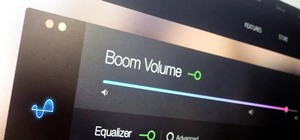


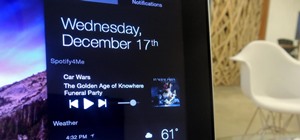
Be the First to Comment
Share Your Thoughts