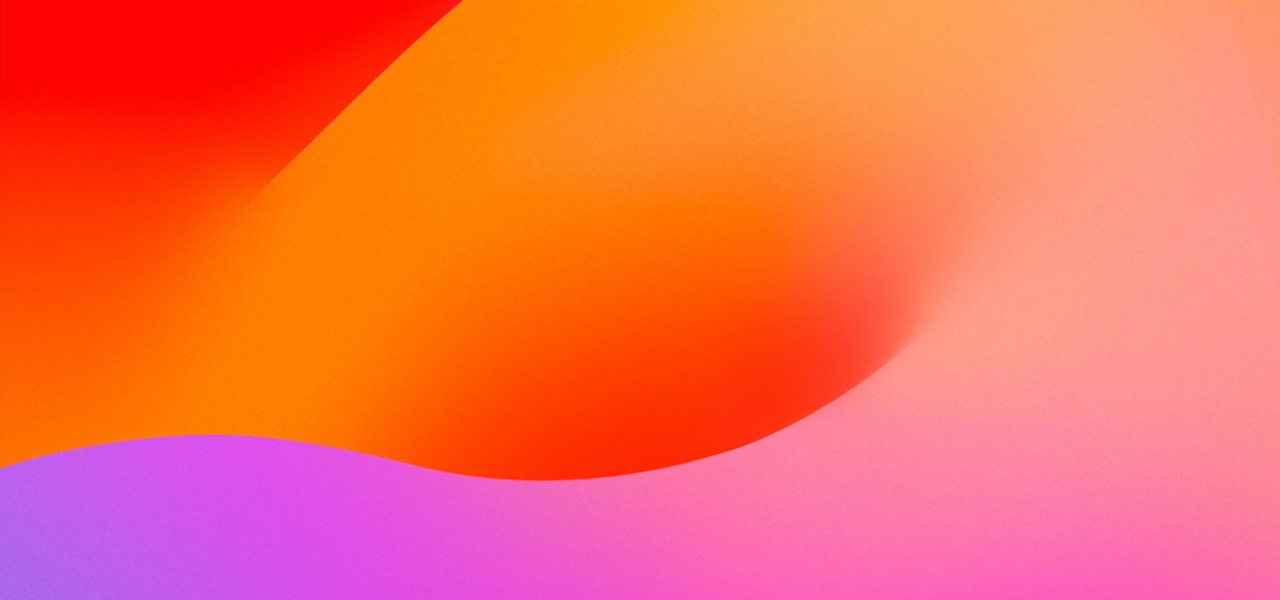Hot Mac OS Tips How-Tos
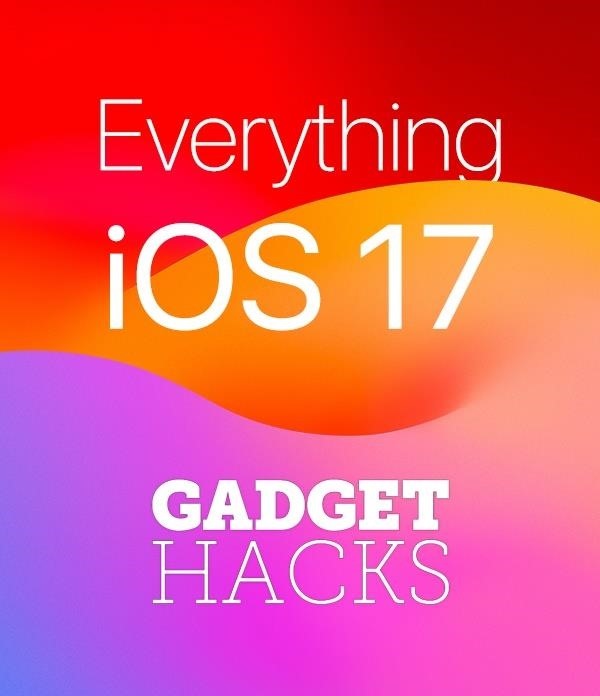
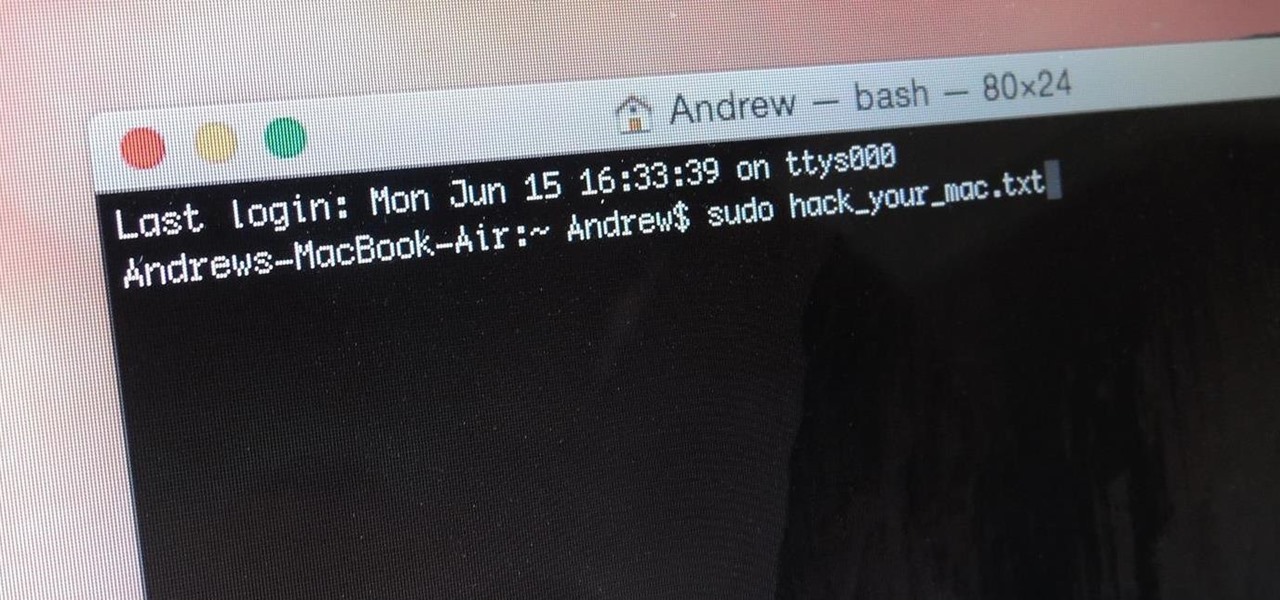
How To: 13 Terminal Commands Every Mac User Should Know
When you think of Terminal, you probably imagine some hacker sitting in front of their computer in a dimly lit room trying to break into an FBI database. In reality, it's just a simple tool that can make using your Mac much easier.
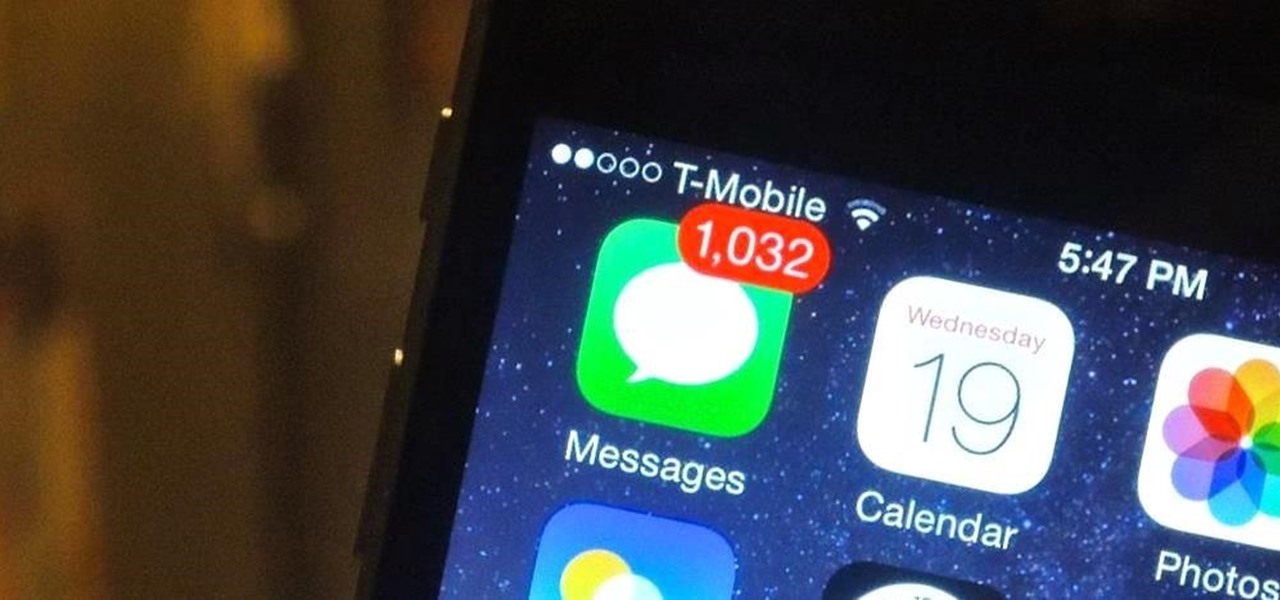
How To: Prank Your Apple Friends with 1,000s of iMessages in Just One Click
Apple scrubbed the floor clean of all existing text-bombing apps in the iOS App Store, and even though there were once a ton of these apps in Cydia, the go-to store for jailbroken devices, there few and far between these days. If they do exist, they either cost money or don't work as advertised.
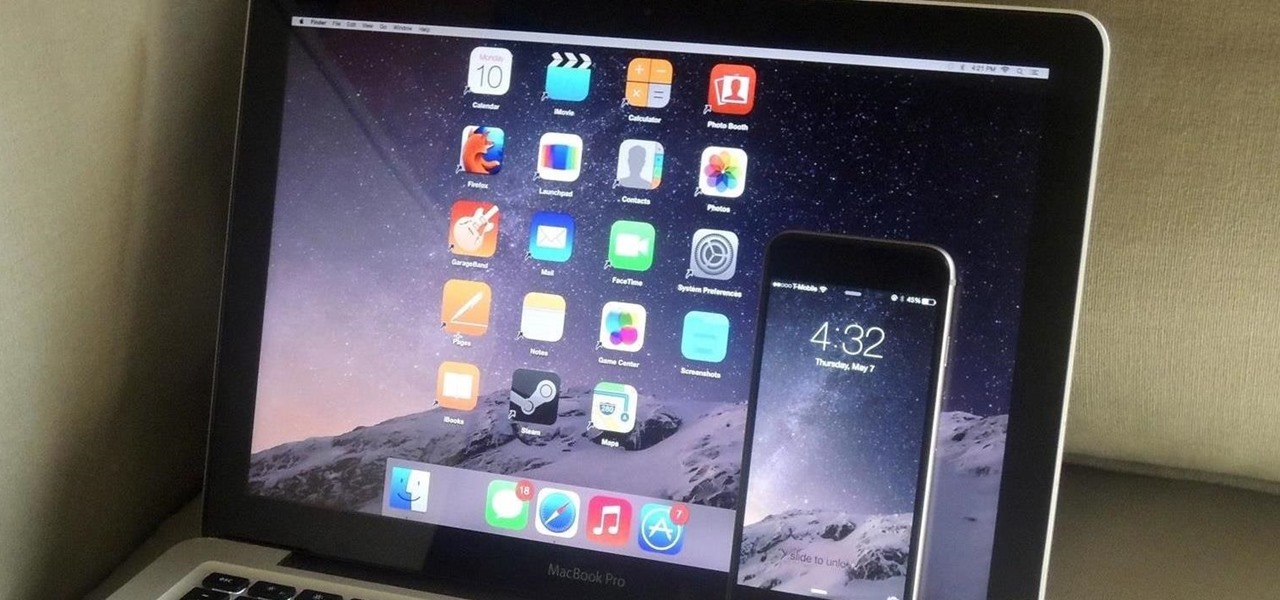
How To: Make Your Mac Look & Feel More Like Your iPhone
Is your Mac starting to feel messy and sluggish after using iOS 8 on your iPhone every day? Even with all of the iOS-friendly features built in to Mac OS X Yosemite, your Mac can still feel kind of "old" in comparison to an iOS device—but it doesn't have to. Using the tips and tricks below, you can easily make your Mac desktop or laptop look and feel like iOS 8 in no time.
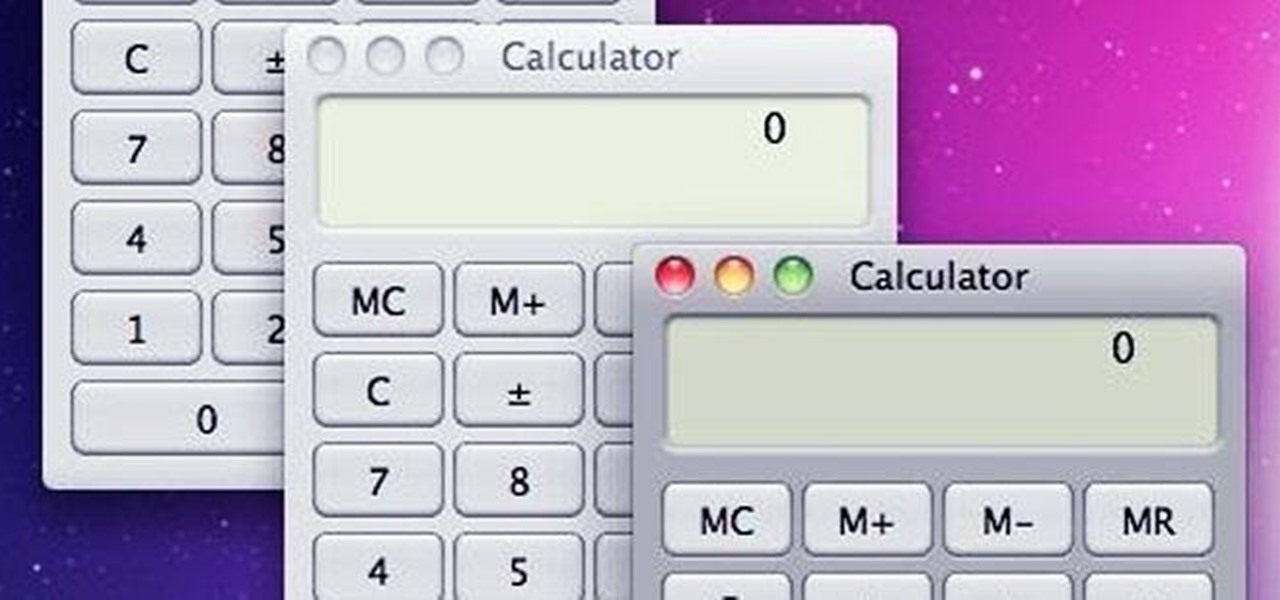
How To: Run Multiple Instances of the Same App in Mac OS X
With the use of Terminal, anyone can run multiple instances of the same application on a Mac. When you have multiple windows open in a web browser, the windows are all running under the same Process ID (PID). But, with multiple instances, each has its own unique PID. So why would you want to run multiple instances of the same app? There are several reasons a person may run clones of the same application, but the most popular would be so that the user could multitask. Some applications, like t...
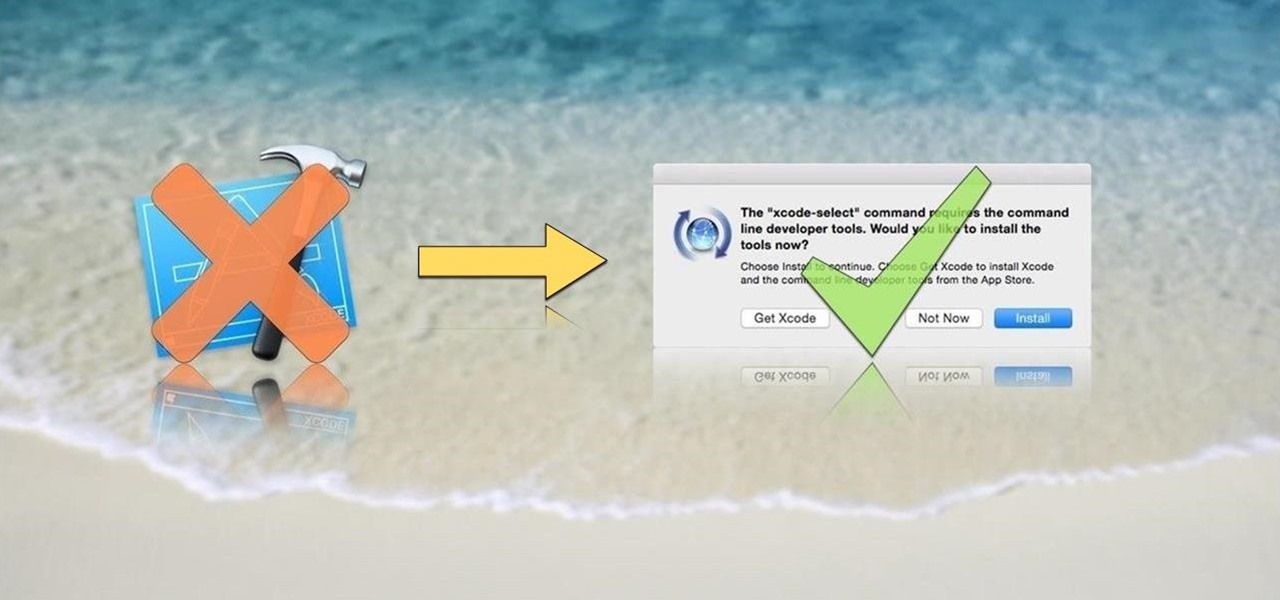
How To: Install the Command Line Developer Tools Without Xcode
OS X is built upon a UNIX foundation, which grants you access to the benefits that UNIX offers, including the standard toolkit (make, gcc, clang, git, perl, svn, size, strings, id, and a lot more) via the command line developer tools, which are an essential if you're a developer. Aside from developers, the command line tools can offer benefits to normal users as well, like the ability to purge RAM for better performance.

How To: Export Your Original Images, Live Photo Videos & Metadata in Apple Photos for Mac
When you export an image from the Photos app in macOS, you may not be getting the whole deal. In the export menu, you need to select either JPEG, TIFF, or PNG, and if you don't make any adjustments to the quality settings, it'll likely be compressed. If you need the original full-resolution file or want to get the video that's attached to a Live Photo, there's a simple way to do it.
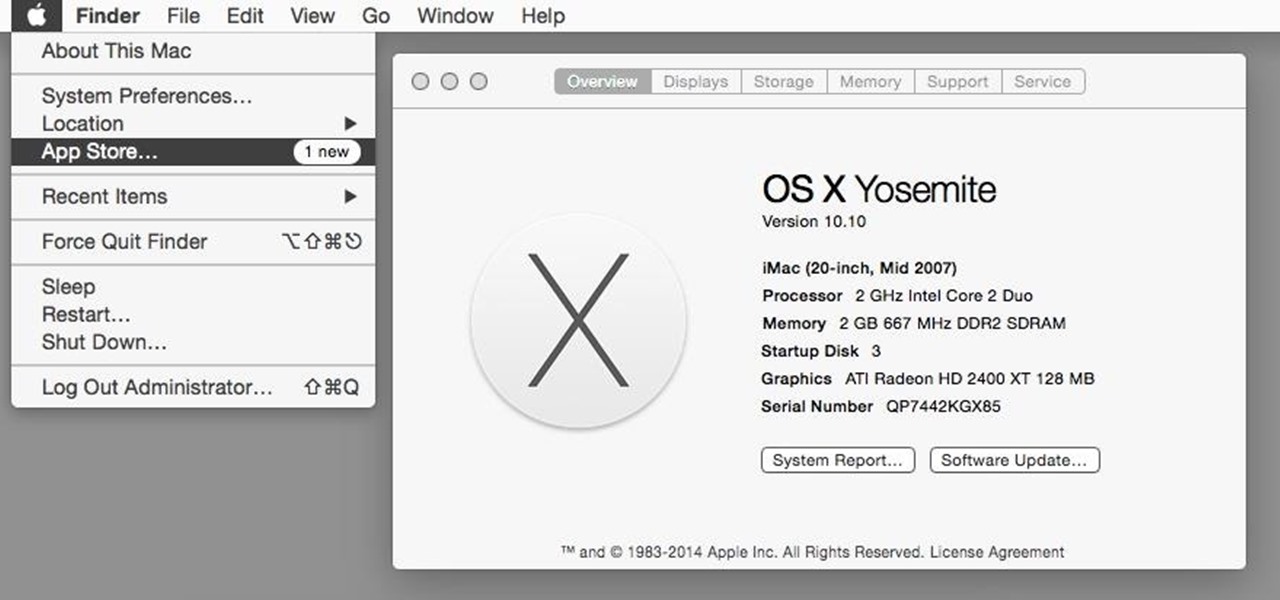
How To: Make Yosemite Look More Like Classic, Pre-Mac OS X Systems
Nostalgia sometimes gets the best of us—hence the reason we geek-out when we see emulators for SNES on Apple devices or N64 on Android.

How To: Sync Your Google Contacts with Your iOS Device Using CardDAV
If you have an iPhone or iPad, but use a Google account for most of your communication, syncing your contacts just got a lot easier. Google recently announced that they added CardDAV support, an open protocol that lets you seamlessly integrate Google Contacts into other services. Google states that "Syncing via CardDAV is only available over SSL for Apple devices on iOS version 5.0 and above." So, if you're running an older iOS version, you'll have to use Google Sync instead.

How To: You're Uninstalling Mac Apps Wrong: Here's How to Remove Them Completely
Uninstalling an app on your Mac isn't as straightforward as you would think. When you drag and drop an app into the Trash, then empty it, the main app itself may be gone, but many associated files and folders are left behind. So how do you get rid of them? There are a couple of ways.
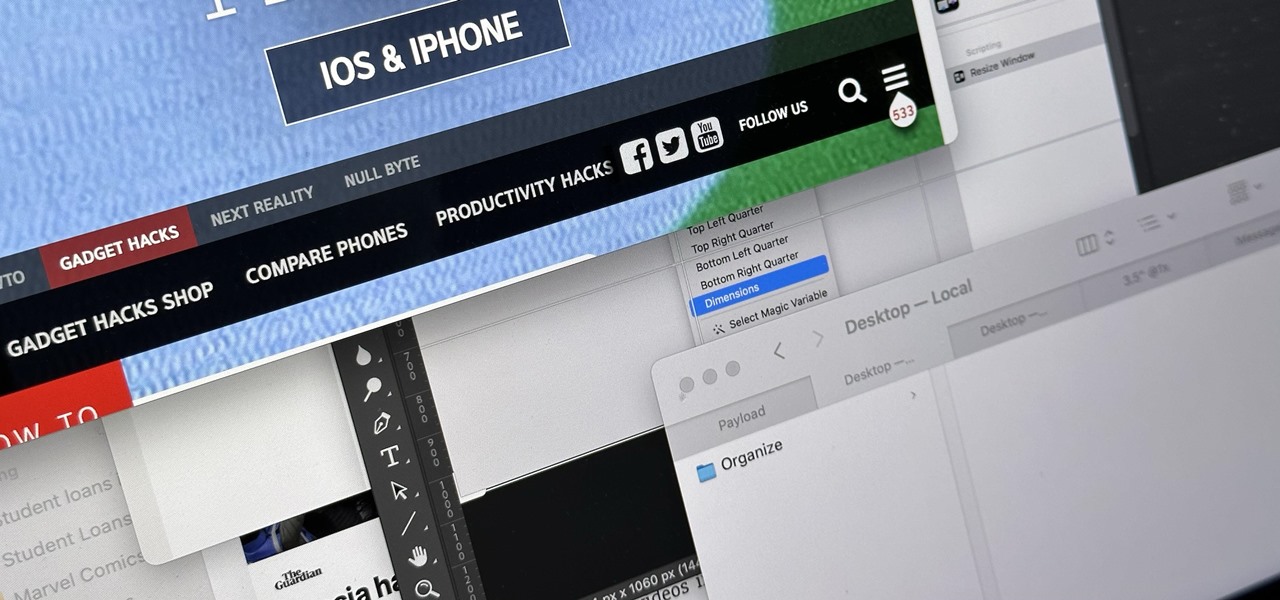
How To: The Easiest Way to Resize All Windows on Your Mac Simultaneously to the Same Dimensions
It can feel pretty chaotic when you have a lot of open windows on your Mac that are different sizes, but there's an easy way to organize the mess in just a few seconds.
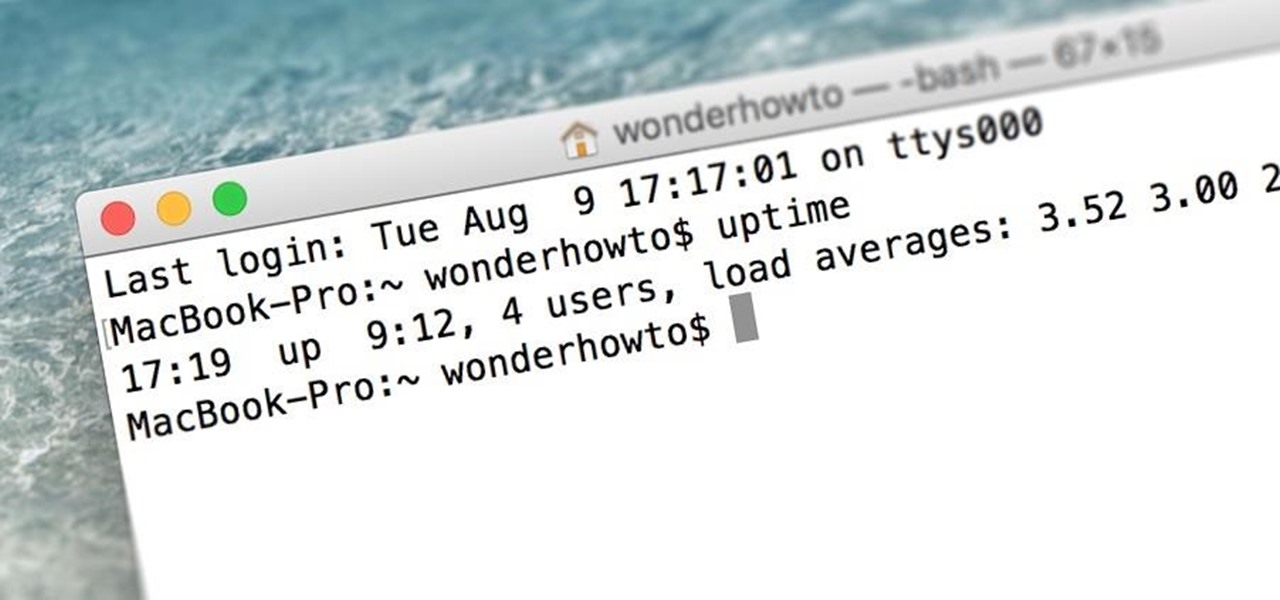
Mac Troubleshooting: How to Find Your Restart, Shutdown & Uptime History
When was the last time you restarted or shutdown your Mac? In the post-iPhone era, most devices are now powered on almost constantly. For better or for worse, the computing landscape has accommodated this "always on" trend, but you still need to periodically restart your devices—especially your Mac.
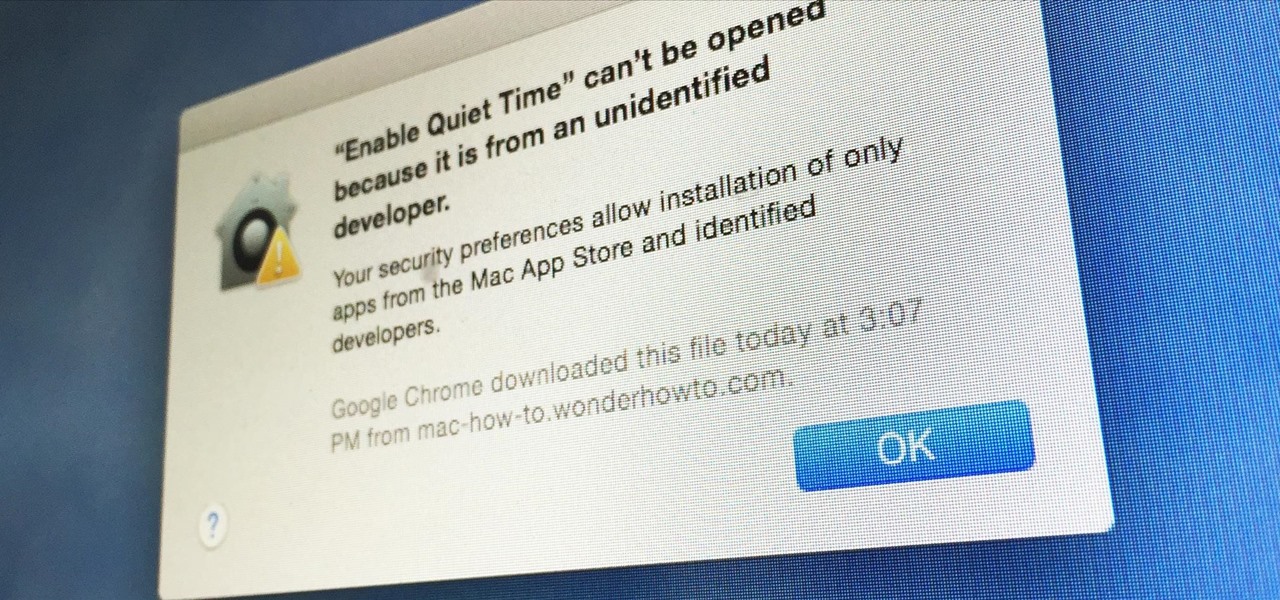
How To: Open Third-Party Apps from Unidentified Developers in macOS
Apple has a built-in way to protect you from opening up potentially malicious apps on your computer in Mac OS X Lion, Mountain Lion, Mavericks, Yosemite, El Capitan, and macOS Sierra. This setting, named Gatekeeper, will never stop you from installing apps from the Mac App Store, but it could from anywhere else. If it's an app you're sure you want to install on your system, here's how to do it.

How To: Create a Bootable Install USB Drive of Mac OS X 10.11 El Capitan
Apple's latest update to Mac OS X, 10.11 El Capitan, is currently available in the Mac App Store for everyone to download and install at no cost. The new OS features Split View mode for better multitasking, a cleaner Mission Control, smarter Spotlight, a way to mute Safari tabs playing audio, enhanced Mail and Notes apps, and more.
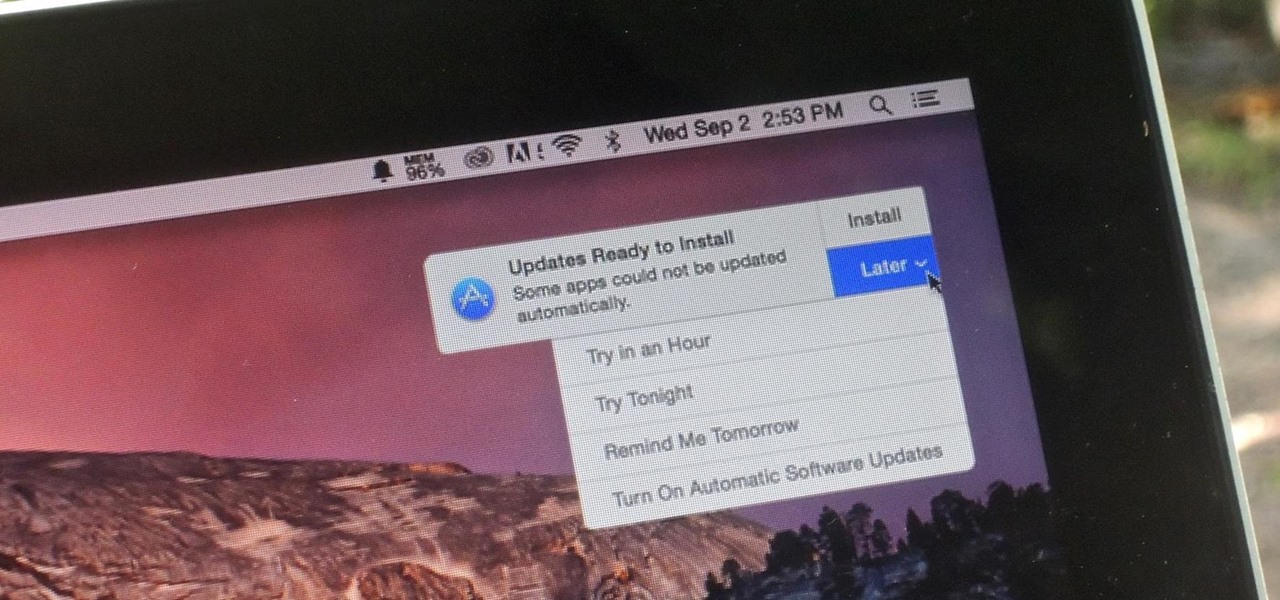
How To: Disable Annoying Software Update Notifications on Your Mac
Software update notifications are meant to be a reminder to keep your operating system and apps up to date, but that doesn't mean that they never get annoying.
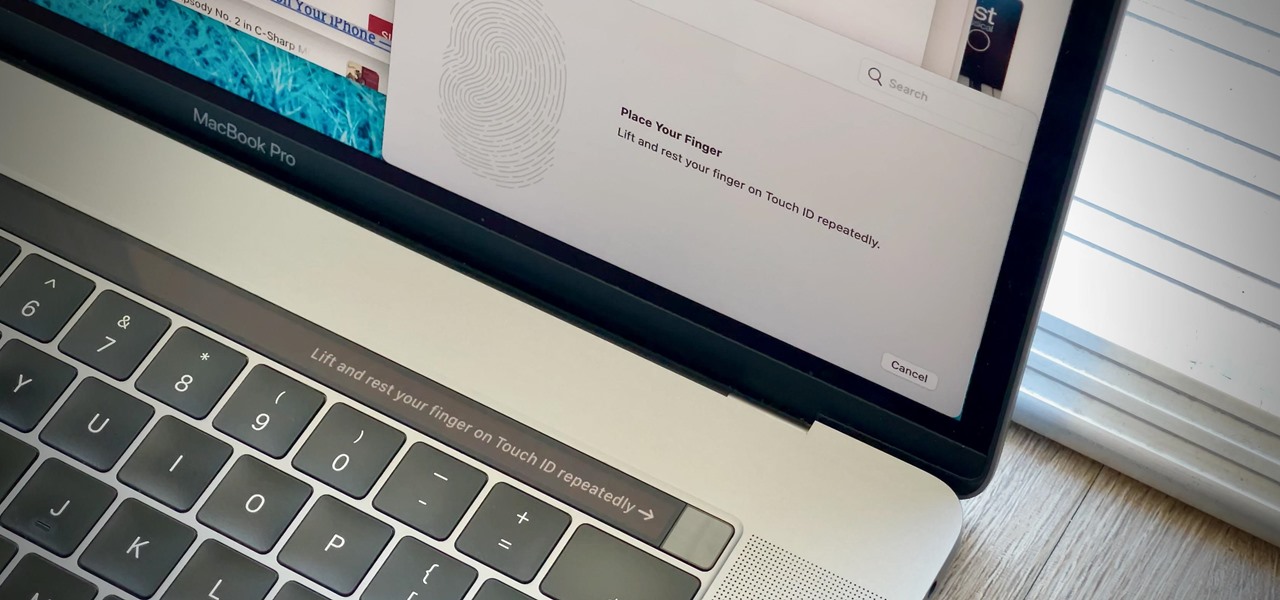
How To: Trick Your MacBook's Touch ID into Registering Twice as Many Fingerprints for Each Account
While Touch ID has been a part of the iPhone's legacy since 2013, Apple waited until 2016 to add biometrics to its MacBook lineup, and it's not as impressive. An iPhone with Touch ID can register up to five fingerprints, but Macs can only register a maximum of three per account. If that seems unfair, there's an easy trick to doubling that number, meaning six of your fingerprints could unlock your laptop!

How To: Create a Bootable Install USB Drive of macOS 10.12 Sierra
While it hasn't gotten as much attention as iOS 10, Apple's big 10.12 update to their Mac operating system is finally out for all to enjoy—and you can download it for free from the Mac App Store right now.
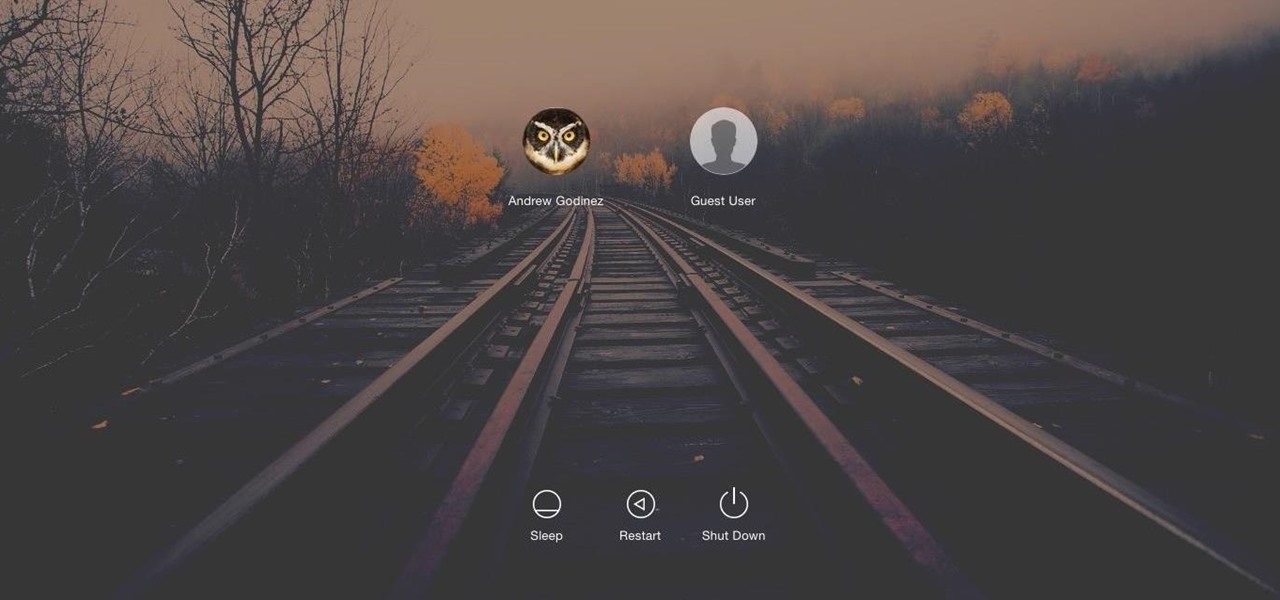
How To: Customize the Login Window Background on Your Mac
Macs, like pretty much all Apple products, are notorious for not having a highly customizable UI. They do this to keep a consistent look and feel across all of their devices, but I've grown bored of it over the years.
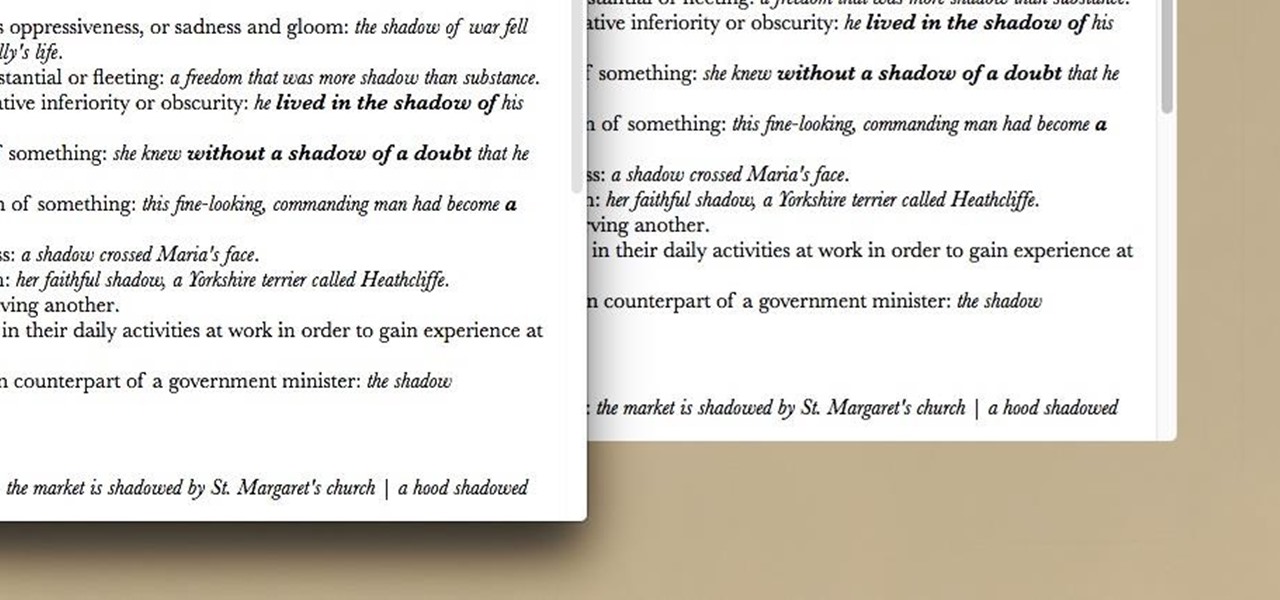
How To: Take Window Screenshots Without Drop Shadows on Your Mac
There are many ways to take a screenshot in macOS (previously Mac OS X), but all of the well-known options give you a drop shadow in the picture when snapping application windows.

How To: Take Control Over Your MacBook's Fans for a Cooler, Smoother-Running Laptop
MacBooks are built for creation and creativity. They're built to withstand our careers, our hobbies, and our everyday use. I use mine every day, and there's nothing I'd recommend more for computing needs.
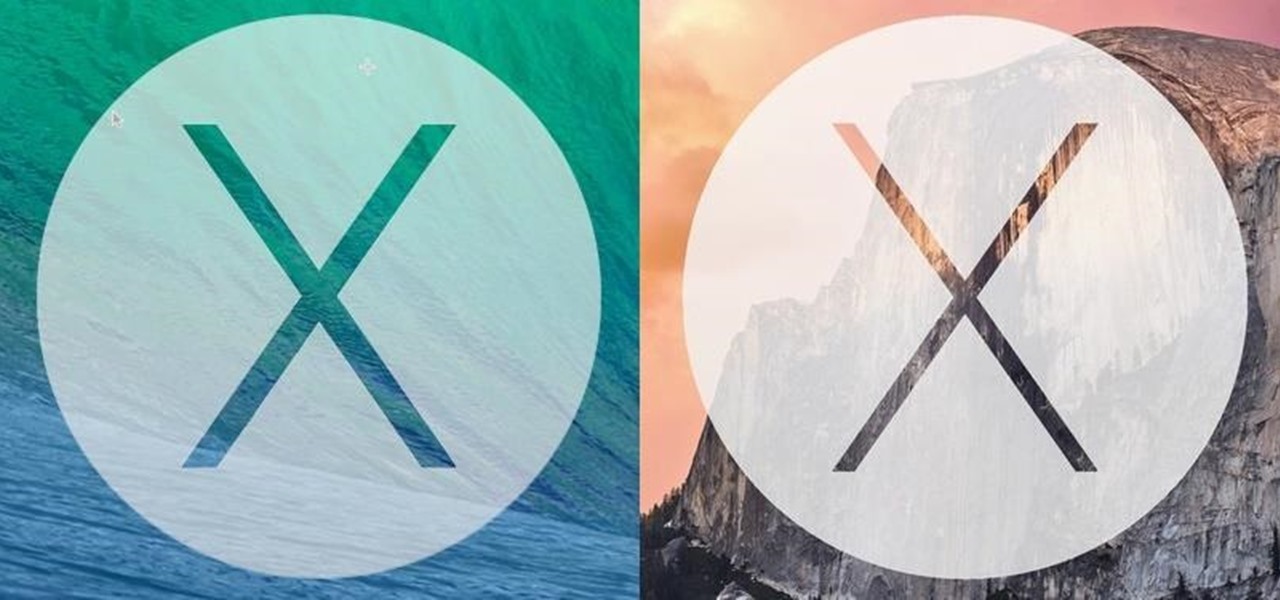
How To: Dual Boot Mac OS X Mavericks 10.9 & Yosemite 10.10
For those of you who've already gotten Beta Preview or Developer Preview access to Mac OS X 10.10 Yosemite, I highly recommend installing it on a separate partition on your hard drive.

How To: Install the Classic Windows 3D Pipes Screensaver on Your Mac
Back when CRT and plasma monitors were still a thing, screensavers served a purpose beyond just aesthetics: the moving images and patterns prevented static images from being burned into the display.
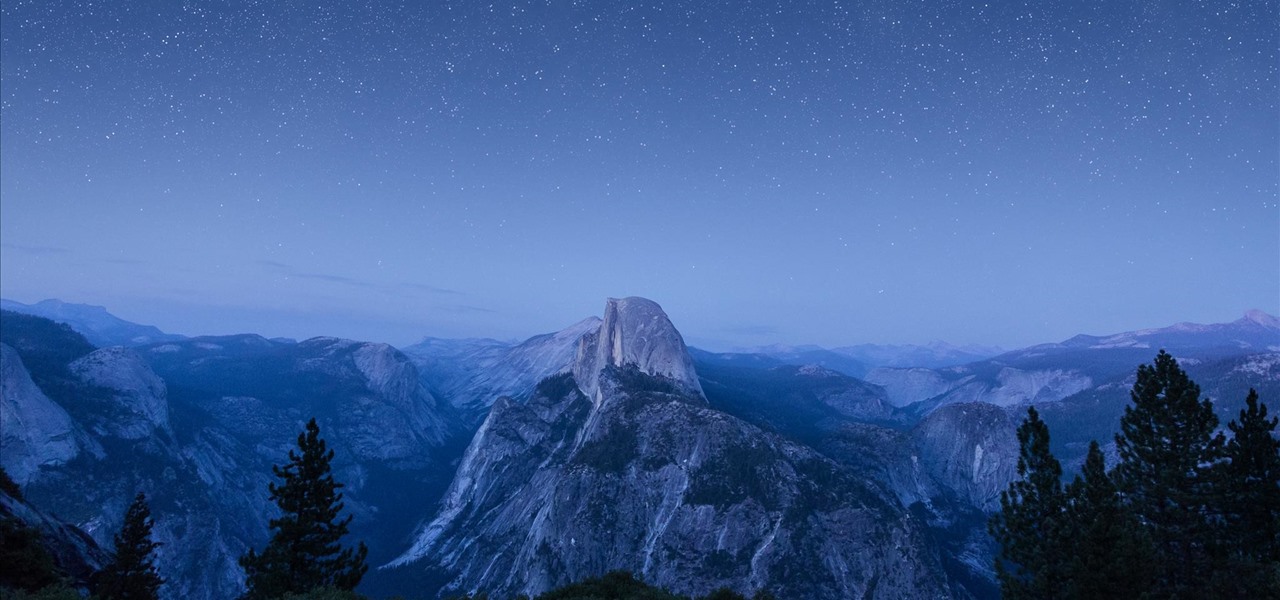
How To: Get the Beautiful New El Capitan Wallpaper for Your Mac & iPhone
Apple just released the latest developer preview of OS X 10.11 El Capitan, currently in its sixth beta. While this latest build mostly deals with tiny improvements and bug fixes, it also includes a brand new breathtaking wallpaper of the El Capitan rock formation in Yosemite National Park.
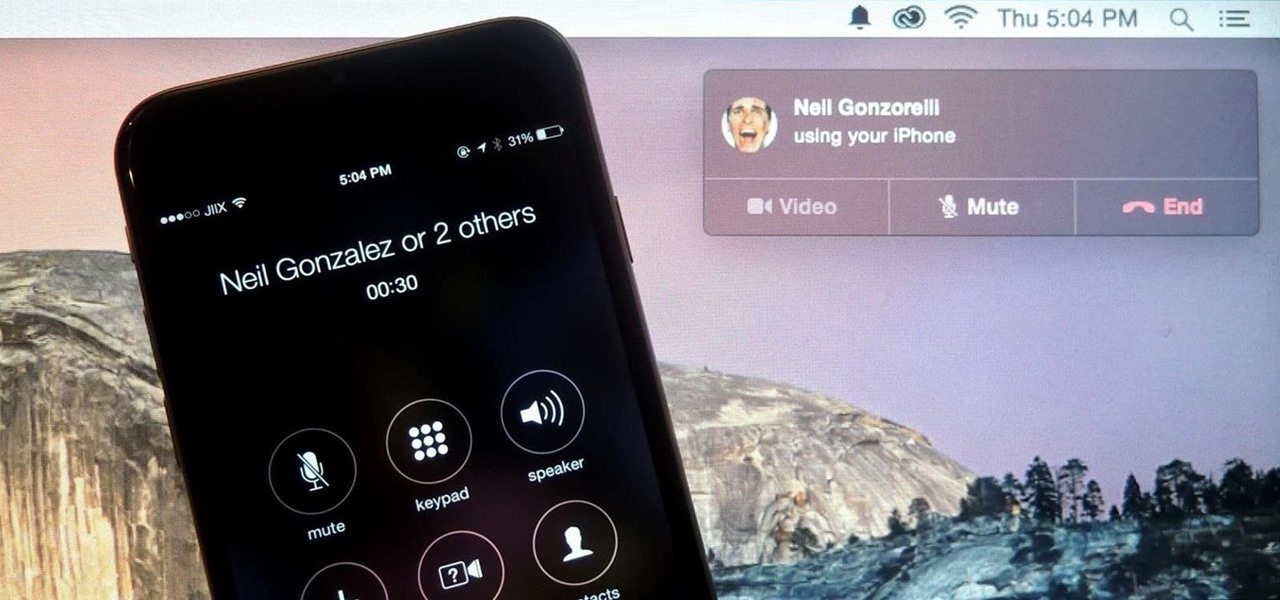
How To: Set Up Continuity & Handoff Between Your Mac & iPhone
Earlier this year, Apple announced Continuity, a feature for Yosemite and iOS 8 that lets you connect your iOS devices to your Mac in order to access apps, receive phone calls, send text messages, and more while seamlessly switching between the two.

How To: Speed Up Your Mac in 2 Minutes Flat
If you've been around computers long enough, you've probably heard the phrase "have you tried turning it off and on again?" This trick usually works because it forces your computer to empty out the contents of its RAM and disk caches when you restart.
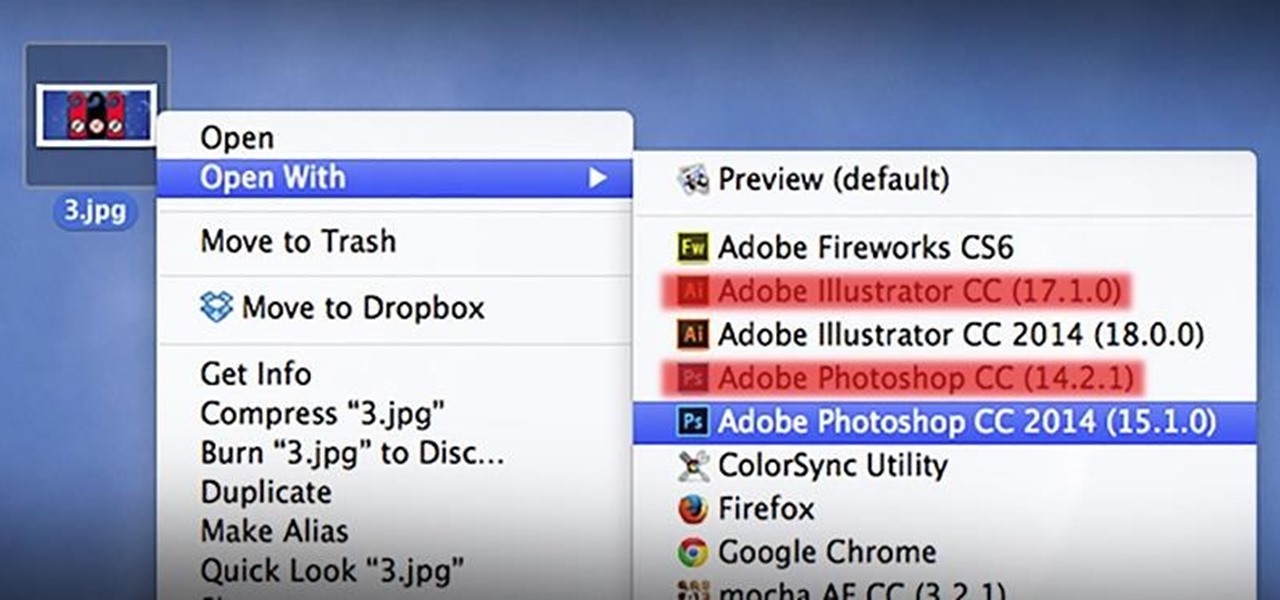
How To: Remove Duplicates & Customize the “Open With” Menu in Mac OS X
As a regular Mac OS X user, I have a love/hate relationship with the "Open With" contextual menu. Sometimes, it has just what I need. Other times, it's often packed with unnecessary or duplicate items, or missing the app I want to open the file up with the most.
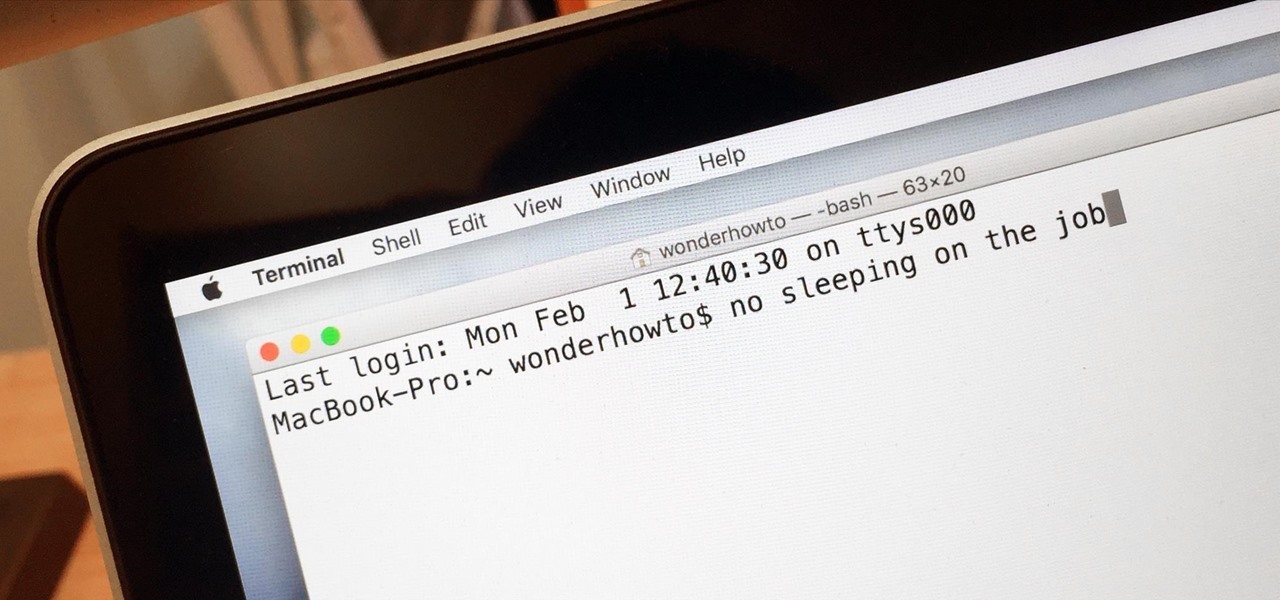
How To: Take Control of Your Mac's Sleep Functions with These Commands
Macs are generally highly power efficient due to, in part, the optimized sleeping schedule with OS X. Yet in certain scenarios, you might not want your Mac to go to sleep: downloading a huge file, reading a book, reviewing a spreadsheet, analyzing some content on the screen... the list goes on. To resolve this, you can go to System Preferences and mess with the settings, but this can be an annoying process if you need to do it often.
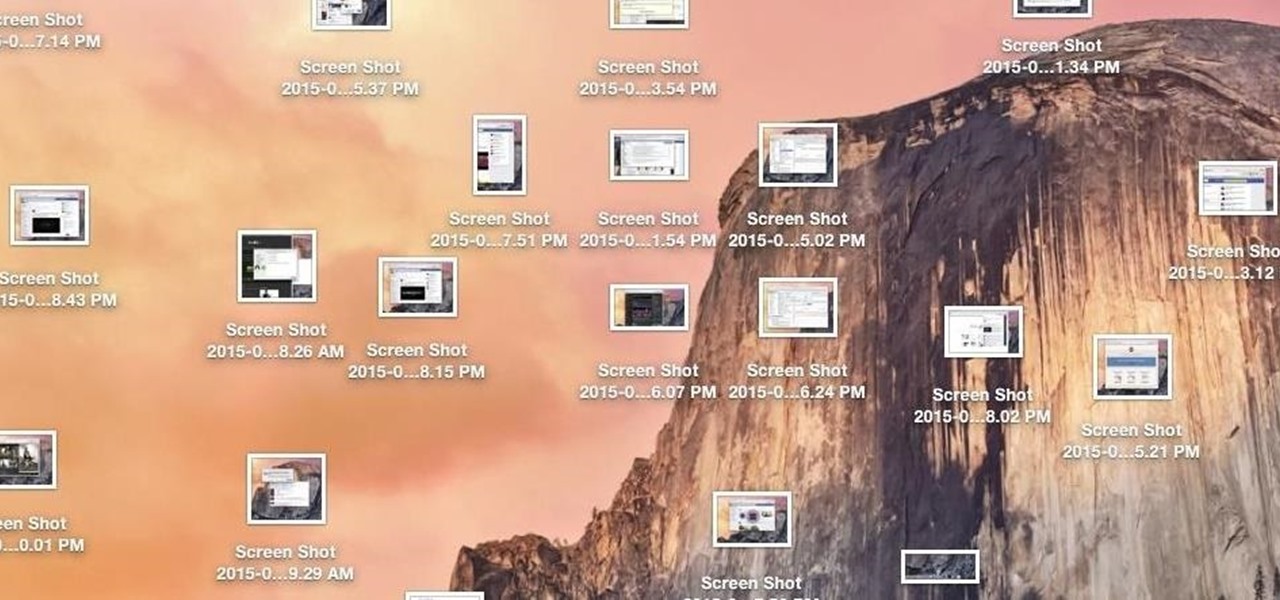
How To: Change the Default Save Location of Screenshots in Mac OS X for a Cleaner Desktop
While my desktop is usually neat and organized, it quickly fills up with screenshots each and every day. Usually, I end up putting them in a folder or just trash them, but why not make the entire process of taking and organizing screenshots easier by changing their default save location? With the help of Terminal, I'm going to show you how to change the default save location of screenshots to anywhere you want in Mac OS X.

How To: Reformat Mac OS X Without a Recovery Disc or Drive
As I've said before, slowing down is not an option for me. At one point, I realized that there were plenty of files on my Mac that I didn't need any more, but too many to delete individually. In other cases, your Mac can be experiencing some major malfunctions: constant crashing, locked controls, slow boot times, missing files, etc.
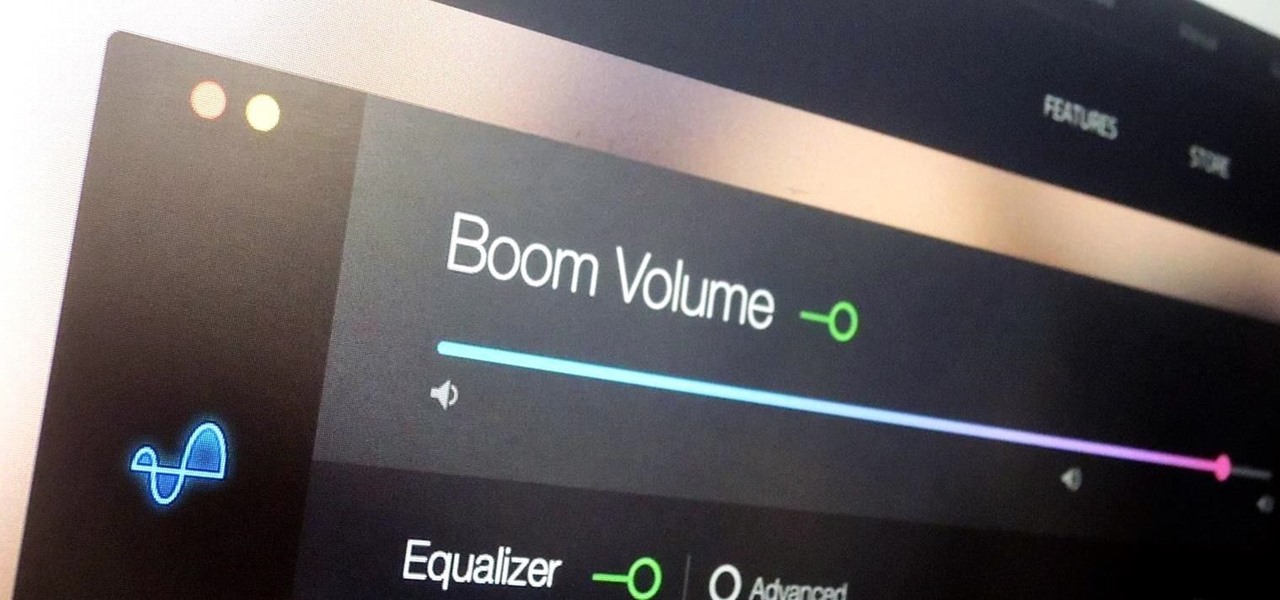
How To: Increase the Sound & Quality of Your Mac's Speakers
During a power outage at my apartment this year, I watched movies on my MacBook Pro instead of on my television. While I had no complaints about the screen size, I did have an issue with how low the audio coming from my speakers was. External speakers would help, but I don't want to buy them or lug them around every time I want to watch a movie.

How To: Add Custom or Pre-Made HTML5 Widgets to Your Mac's Desktop
Apple hasn't been the most avid supporter of widgets over the years. Yes, they added them to the Notification Center in Yosemite, but that requires a drawer to be opened and closed whenever you want to check them. In my search for a better solution, I came across Ubersicht by developer Felix Hageloh.

How To: Laplock Protects Your MacBook from Thieves in Public Places
Coffee shops are a relaxing place to get work done on your laptop; there's free Wi-Fi, fresh coffee, and people generally leave you alone. Inevitably, those cups of coffee will go straight through you, resulting in a much-needed bathroom break. But while you're attending to your bodily functions, who's attending to your MacBook?

How To: Every Mac Is Vulnerable to the Shellshock Bash Exploit: Here's How to Patch OS X
Heartbleed, move over. There's a new bug in town, and this time it's also affecting Mac and Linux computers. It's called Shellshock (its original official title is CVE-2014-6271), and it's currently got a 10 out of 10 severity rating over at the National Cyber Awareness System. While some updates have been issued to fix this bug, they were incomplete, and your system is probably still vulnerable, as it has been for the last probably 20 years.
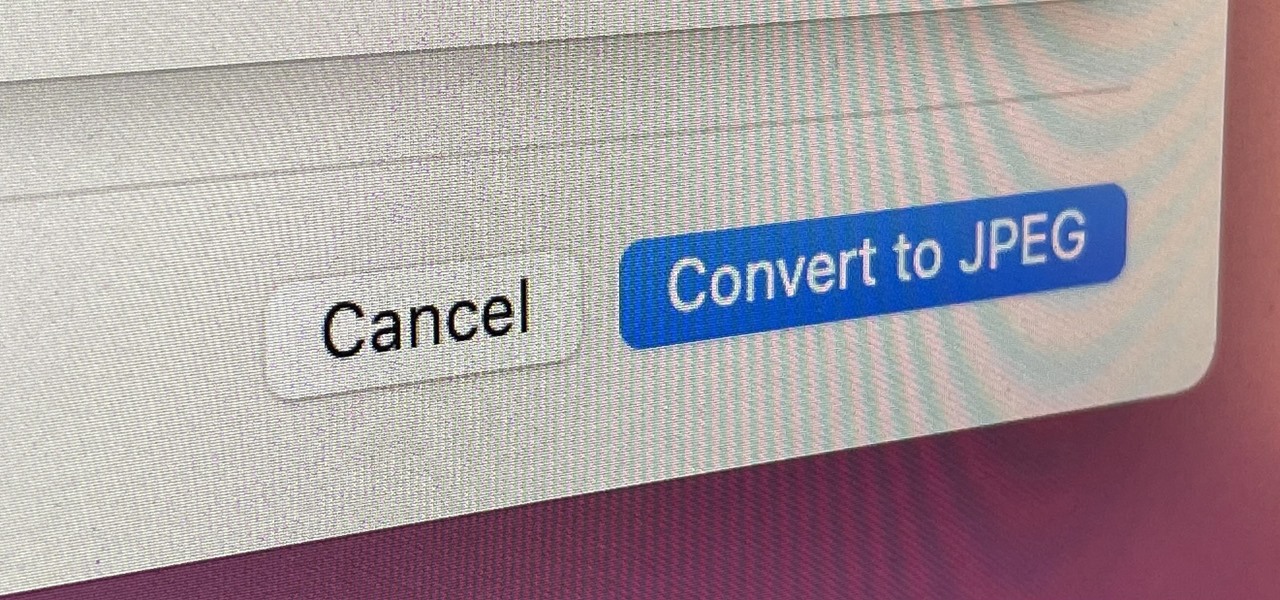
How To: Convert HEIF Photos from HEIC to JPG or PNG with MacOS Monterey's New Time-Saving Shortcut
If you regularly run into issues opening images that use the .heic extension, the easiest solution is to convert the file into a more compatible format. Using apps like Photos and Preview on a Mac makes the process simple, but macOS Monterey just streamlined the process so that you don't even have to open an app anymore.
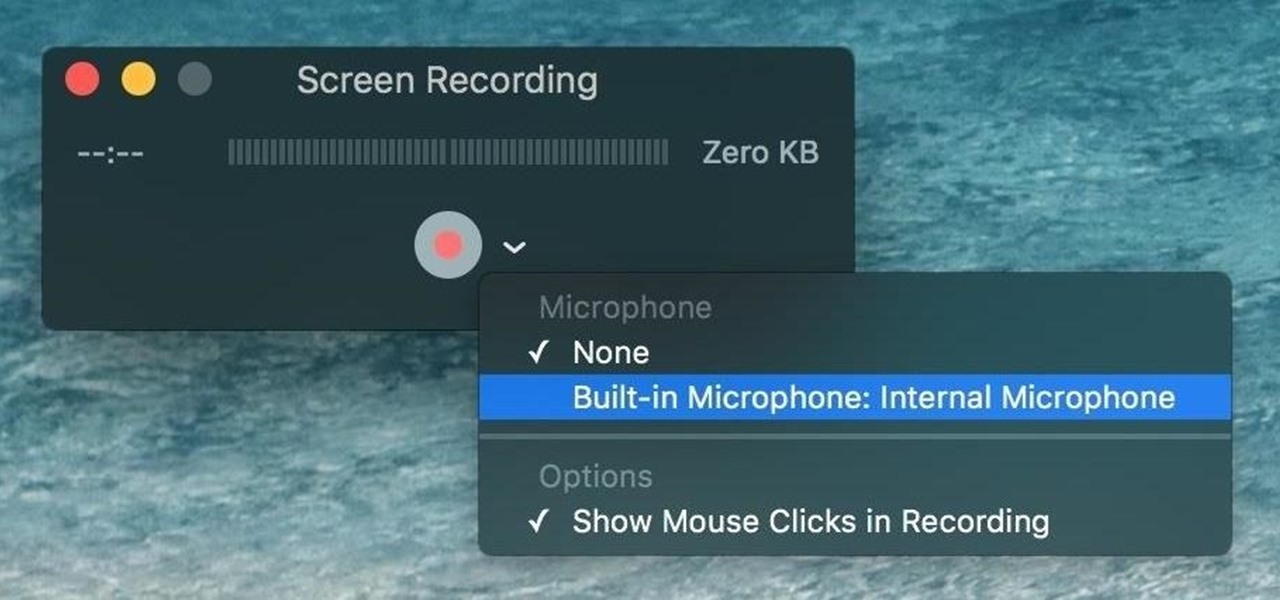
How To: Record Your Mac's Screen for Free Using QuickTime
When a friend asks me what screen recording software is best to use, I always say the same thing—you don't need any! Even though it's been around since 2009, many Mac owners do not realize that they have a powerful screen recording software built right into OS X.

How To: 10 Reasons Why You'll Want to Use Screen Savers Again on Your Mac
Yes, screen savers are fun to look at for a few seconds, but those animations actually used to serve a purpose beyond simple entertainment.
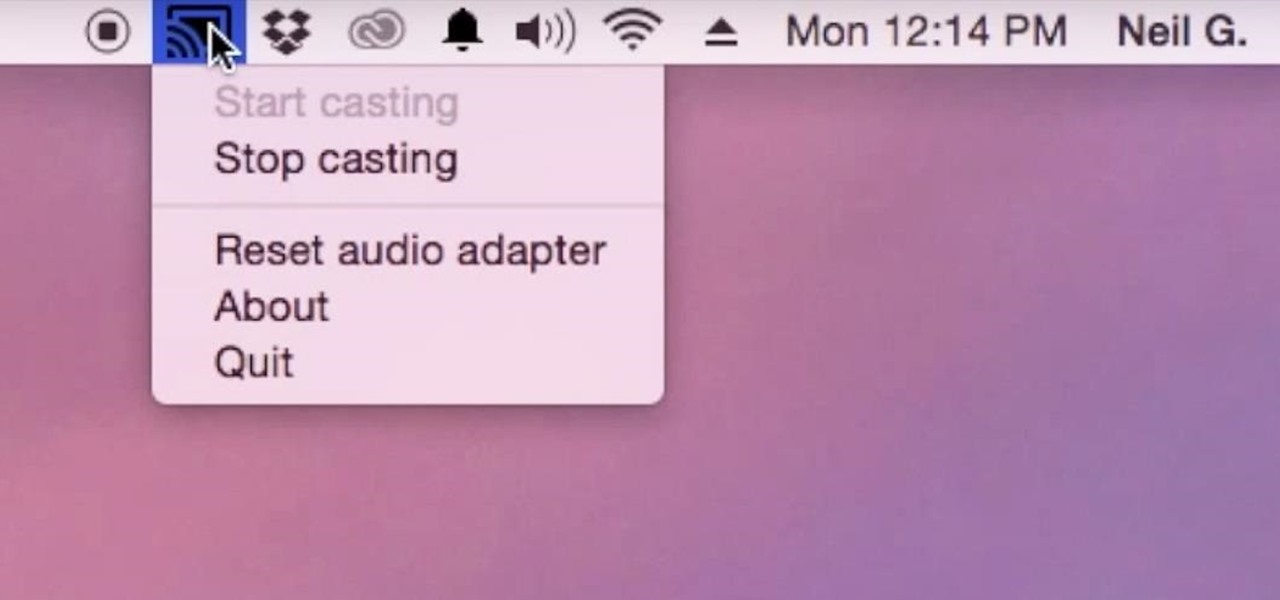
How To: Cast Music (Or Any Audio) From Your Mac to Chromecast
Although I know it will never happen due to Apple and Google's tempestuous relationship, I sometimes wish I could cast iTunes or Apple Music from my Mac to Google's Chromecast. When you don't have speakers to blast your music, the television is a great alternative to amplify your music.
How To: Organize Your Mac's Dock by Adding Blank Spaces as App Icon Dividers
Terminal is powerful tool that every Mac OS X user should explore. With it, we've shown you how to save iPhone voicemails, extract and back up text messages, and even check for vulnerabilities in your system, all using commands issued from within Terminal.

How To: How an External Hard Drive Can Help Make Your Mac Fast Again
I dabble in video editing, and when working on even the shortest of motion graphics clips, the exported files take up quite a bit of space. For all of you heavy Mac users out there, I'm sure you know my pain.
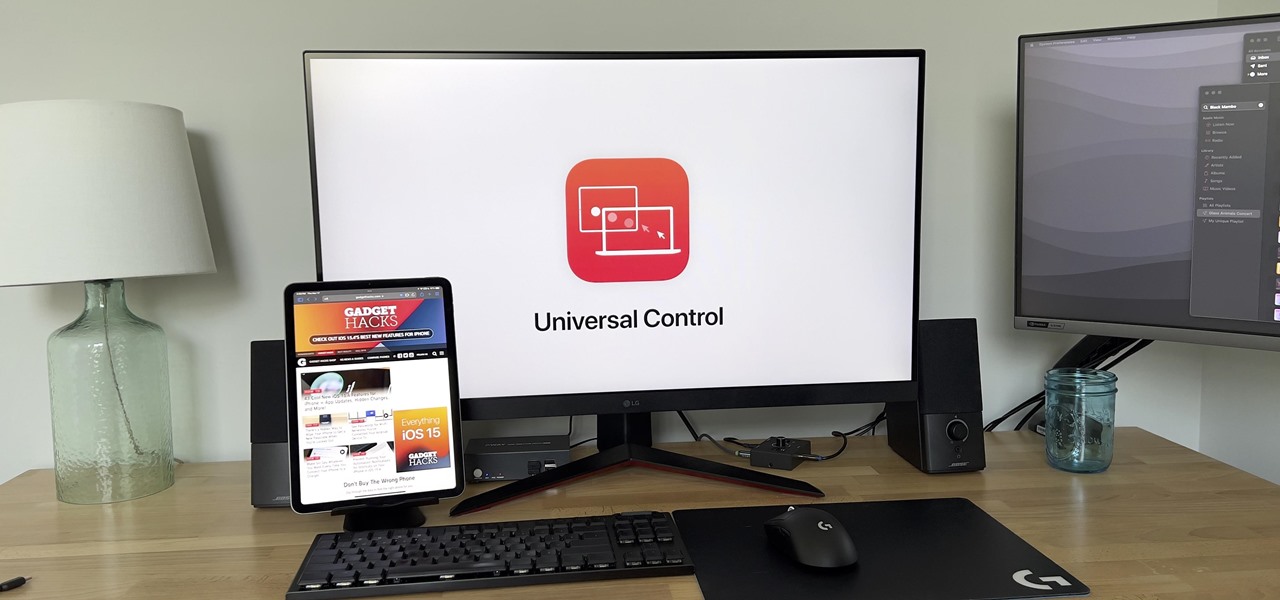
How To: Seamlessly Use Your Mac's Keyboard and Mouse on Your iPad or Another Mac
With the release of iOS 15.4, iPadOS 15.4, and macOS 12.3, Apple unleashed a ton of new features. We saw a preview of one of the most anticipated new features way back in June 2021 when it was announced at WWDC, and now it's finally available for everyone with an iPad and Mac.

How To: Mute Your Mac's Microphone Automatically When Typing During Zoom Meeting Calls
You're in a Zoom meeting, and you're click-clacking away at your keyboard, typing important notes from the call. More realistically, you're doing something unrelated to the meeting, such as browsing the web, playing a game, or messaging friends. Whatever it is you're typing, if your microphone is on, everyone on the Zoom call will be able to hear the sound of you typing.